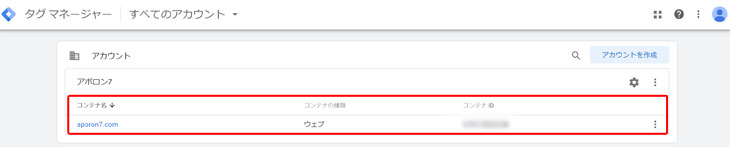Googleタグマネージャー設定方法
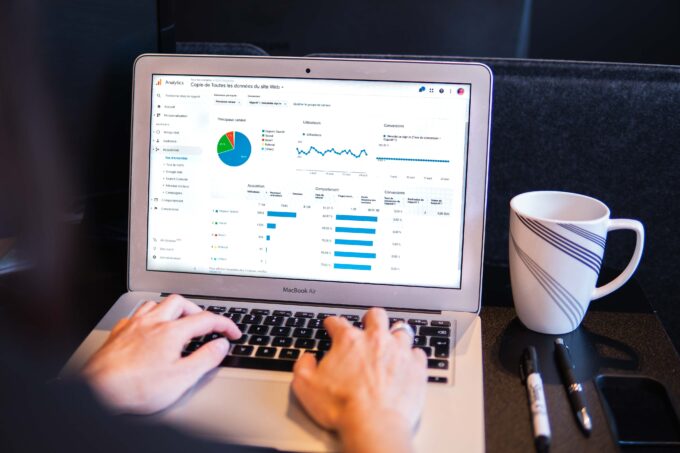
Googleアナリティクスのサポートが2023年7月1日に終了します。
Googleタグマネージャーとアナリティクスを連携すると、アナリティクスが簡単に設定できます。
GA4(Google Analytics 4)へ移行する為に、まず、Googleタグマネージャーを設定していこうと思います。
Googleタグマネージャーは、導入したいツールやスクリプトやサービスが増えれば増えるほど埋め込まなければならないタグの種類が増え、管理が煩雑になってしまうなどの問題を一元管理できるツールです。
Googleタグマネージャーを利用すれば、利用したいツールのタグをその都度HTMLの編集作業をしなくても、Googleタグマネージャーの管理画面上で簡単に対象ページへタグを埋め込む作業を完結することができます。
Googleアカウントを取得していれば誰でも無料で利用可能です。
目次
アカウントを作成
導入する為に、色々と理解しようと様々なキーワードが出てきてなんだかよくわかりません。
とりあえず、GoogleアナリティクスからGA4(Google Analytics 4)へ移行する為のGoogleタグマネージャーです。
まずは、Googleタグマネージャーへログインします。
「タグマネージャーにログイン」をクリックします。
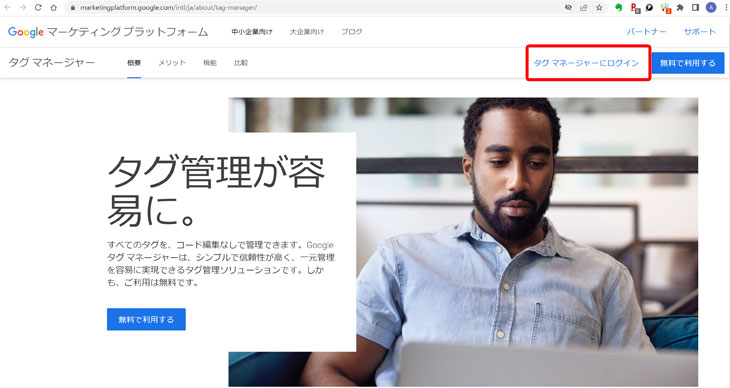
ログインするとGoogleタグマネージャーの管理画面になります。
「アカウントを作成」をクリックします。
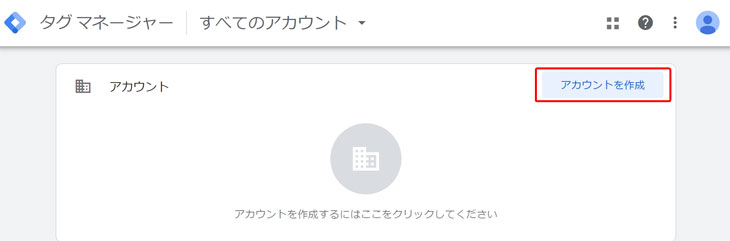
アカウントの設定をしていきます。
・アカウントは、企業単位
・コンテナは、サイト又はドメイン単位
①アカウント名に「社名又は屋号」を入力します。
②国から「日本」を選択します。
③Googleや他の人と匿名でデータを共有
Google Analyticsの「ベンチマーク機能」で競合サイトと自社サイトを比較したいのでチェックを入れます。
コンテナの設定
④コンテナ名にWEBサイトのURLを入力します。
⑤ターゲット プラットフォーム
ウェブを選択します。
最後に下部にある「作成」をクリックします。
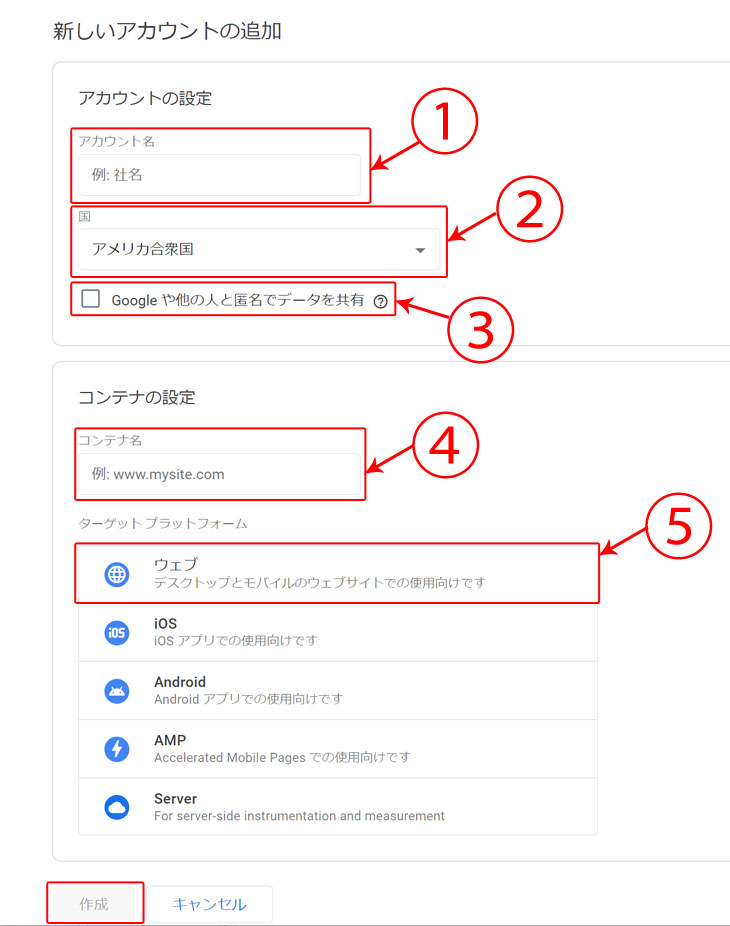
「アカウント」「コンテナ」が作成されます。
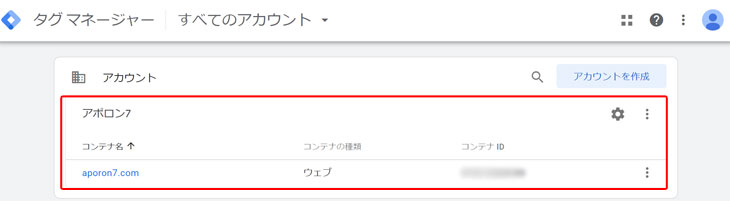
タグマネージャータグを発行
「アカウント」「コンテナ」を作成すると、設置するタグが表示されます。
この時に設置しなくても大丈夫です。
管理画面から「歯車マーク」をクリックします。
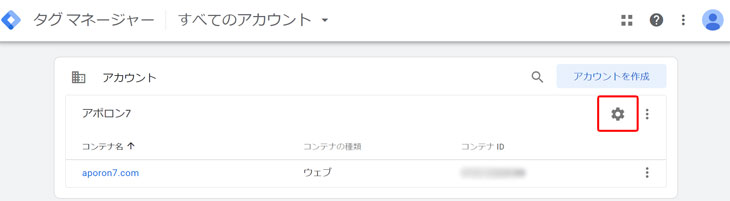
「Google タグ マネージャーをインストール」をクリックします。

設置するタグが表示されます。
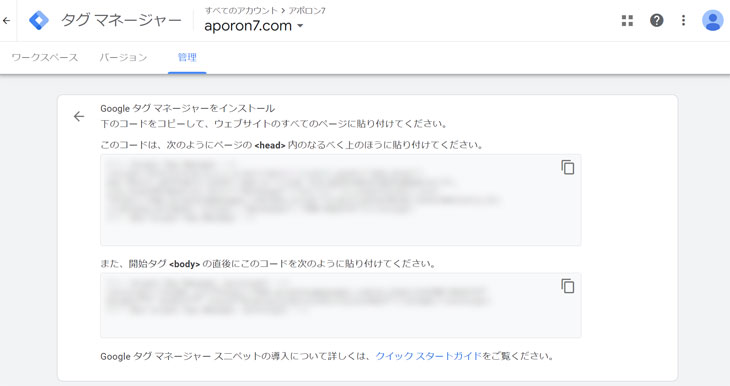
タグをWEBサイトに設置
このコードは、次のようにページの
内のなるべく上のほうに貼り付けてください。という記載があります。
可能な限り上部へ設置します。
<meta>タグの下に設置しました。
もう一つは、<body>の直後に設置しました。
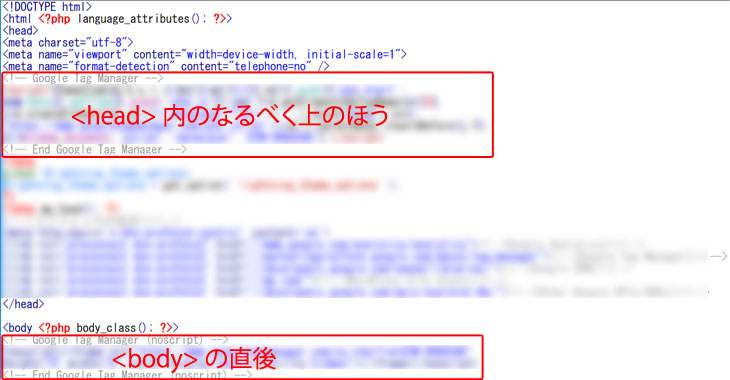
Googleアナリティクスのタグを設定
まずは、現在設置してる「Googleアナリティクス」のタグを設定していきます。
コンテナ名をクリックします。
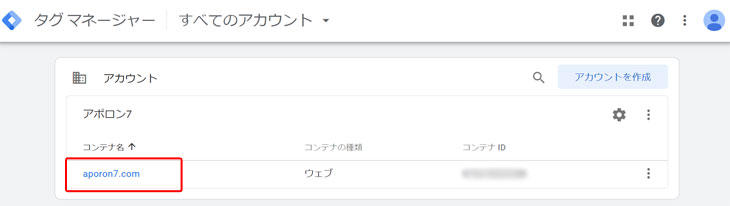
「新しいタグを追加」をクリックします。
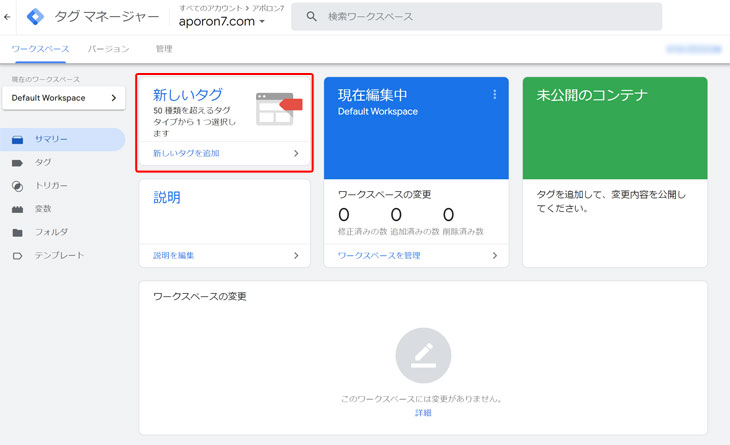
「タグ」と「トリガー」を設定できる画面に移動します。
①「名前のないタグ」の箇所に名前を付けます。
今回は、まず「Googleアナリティクス」のタグを設定しますので、「アナリティクスタグ」と付けます。
②「タグの設定」をしていきます。
「タグの設定」内の枠内をクリックすると、タグの種類を選べる画面になります。
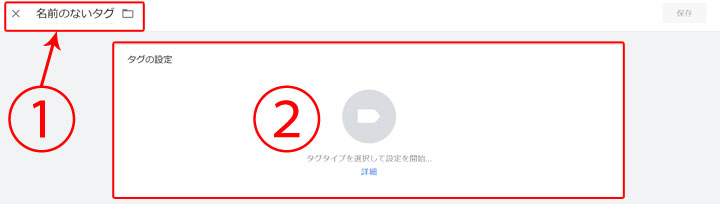
「Google アナリティクス: ユニバーサル アナリティクス」を選択します。
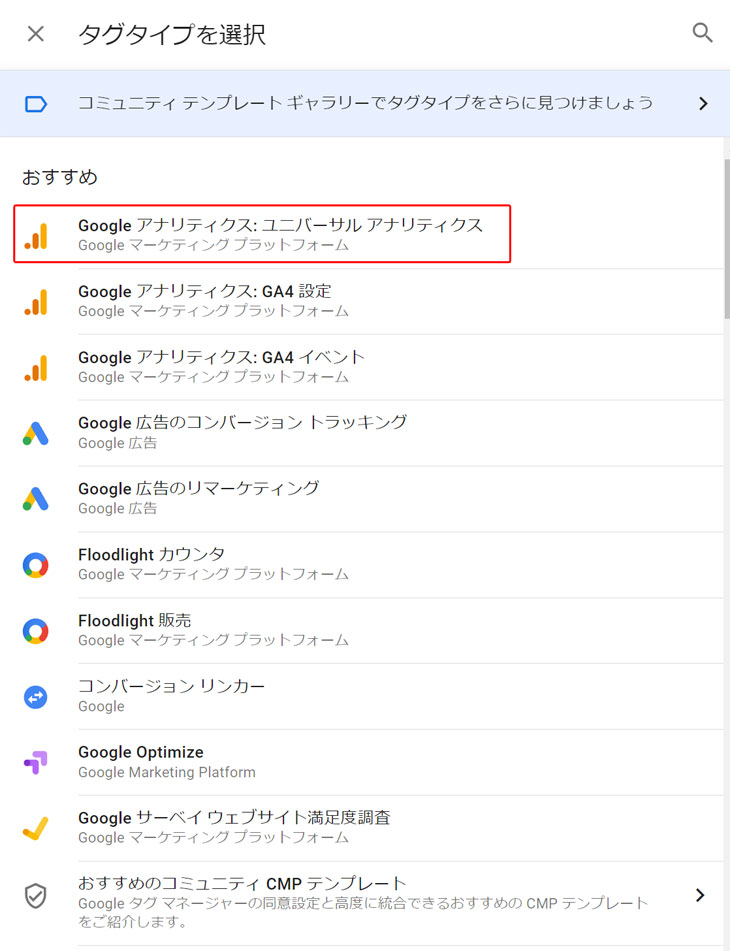
トラッキングタイプは「ページビュー」
Google アナリティクス設定下のプルダウンメニューをクリックします。
その中にある「新しい変数」を選択します。
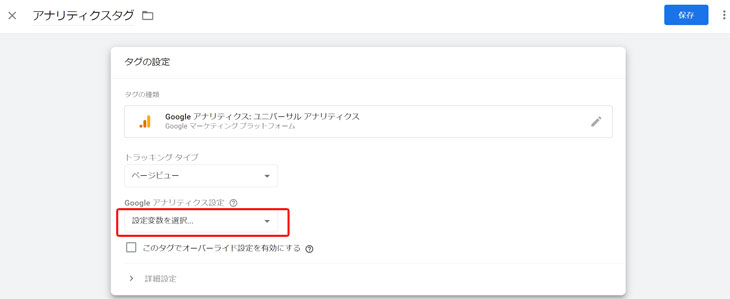
「変数の設定」画面が表示されます。
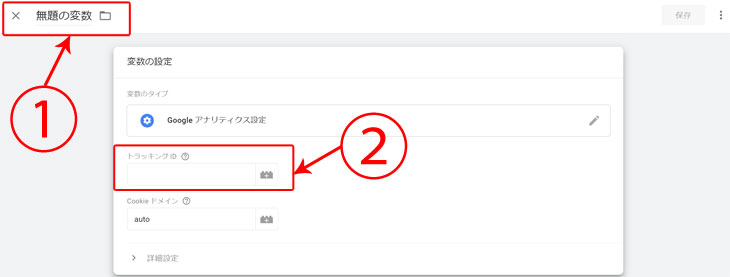
①無題の変数には、「ユニバーサルアナリティクス」という名前にしました。
②トラッキングIDには、「アナリティクスのトラッキングID」を入力します。
Cookie ドメインは、デフォルトの「auto」で進めます。
Google アナリティクスからIDをコピーします。
Google アナリティクス画面の左下にある「管理」をクリックします。
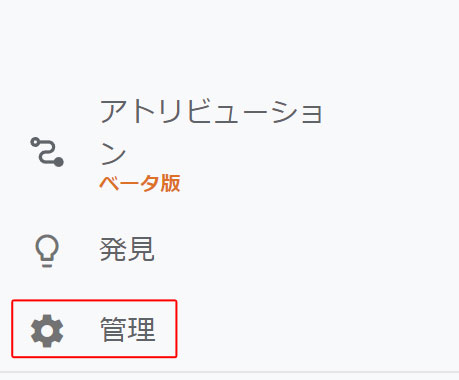
トラッキング情報をクリックすると、「トラッキング コード」という項目が表示されます。
「トラッキング コード」をクリックします。
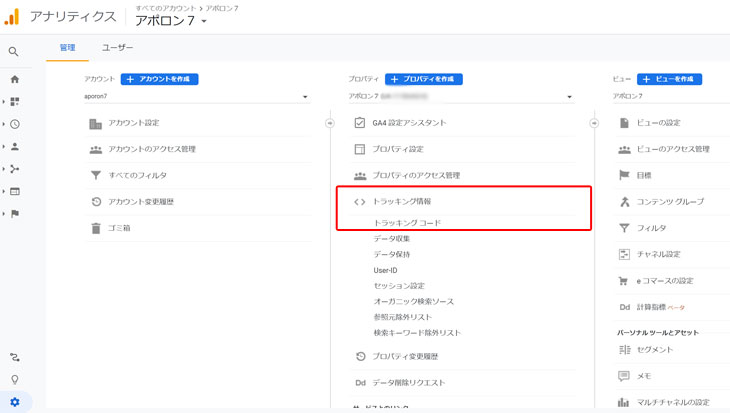
「UA-」から始まるIDを、UAから全てコピーします。
上部の②トラッキングIDに貼り付けます。
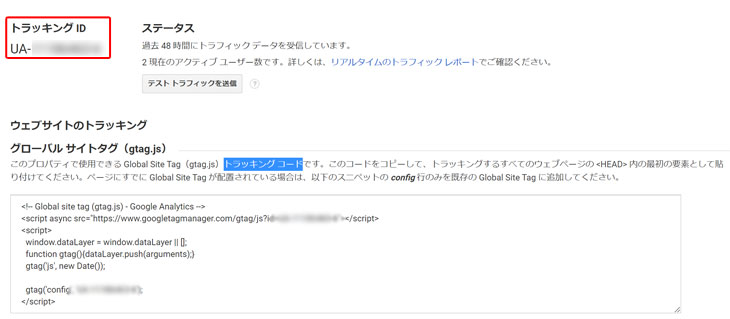
右上の「保存」をクリックします。
これで「タグ」の設定は完了です。
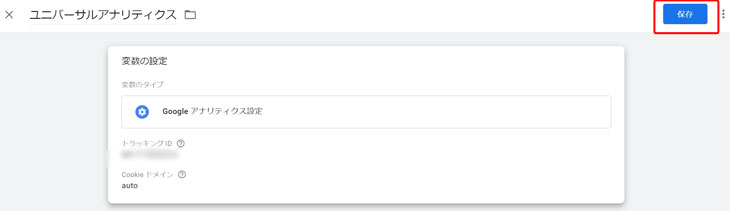
トリガーの設定
「トリガー」内の枠内をクリックします。
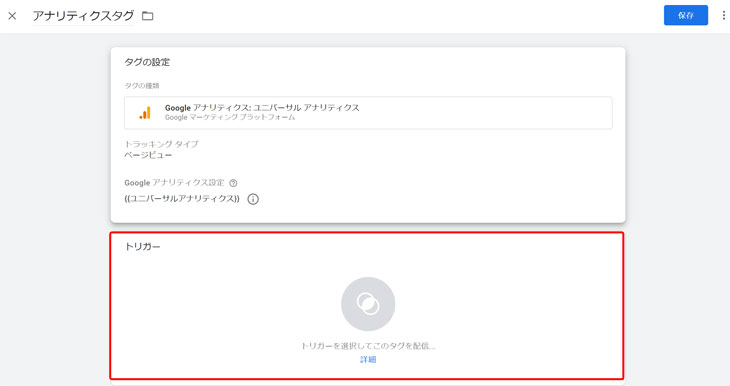
「トリガーの選択」画面になります。
「All Pages」を選択します。

右上の「保存」をクリックします。
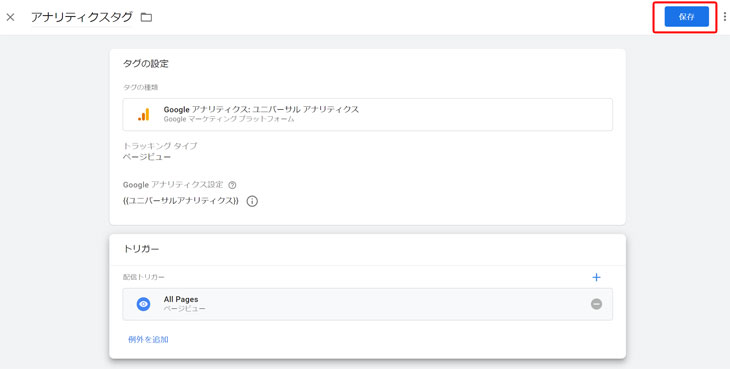
タグマネージャー上で動作を確認
右上の「プレビュー」をクリックします。
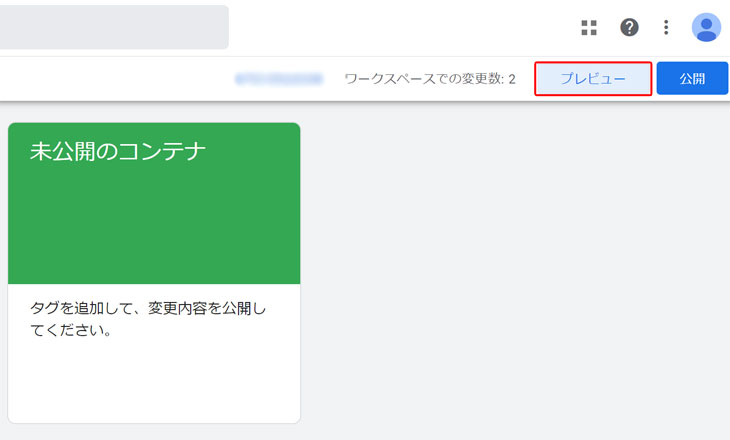
WEBサイトのURLを入力します。
すると、「Connect」がクリックできます。
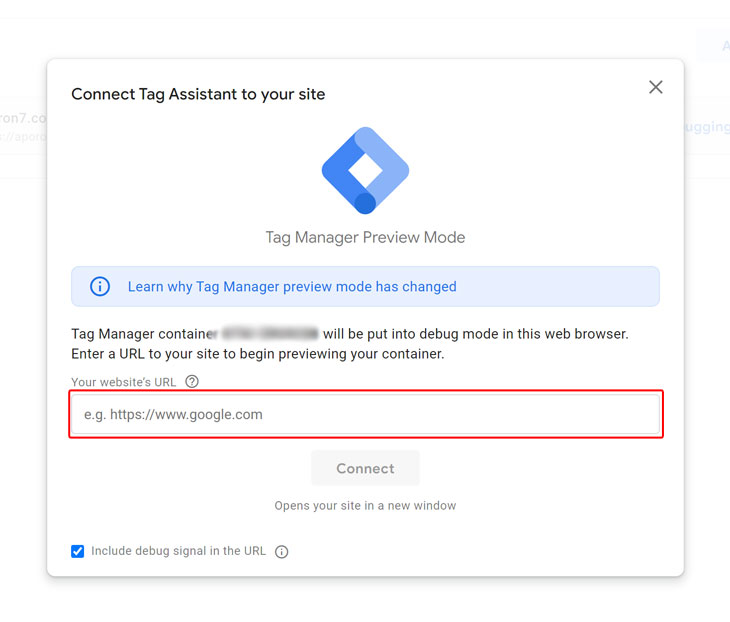
別タブで入力したWebサイトが開かれます。
その際、右下に「Tag Assistant Connected」が表示されます。
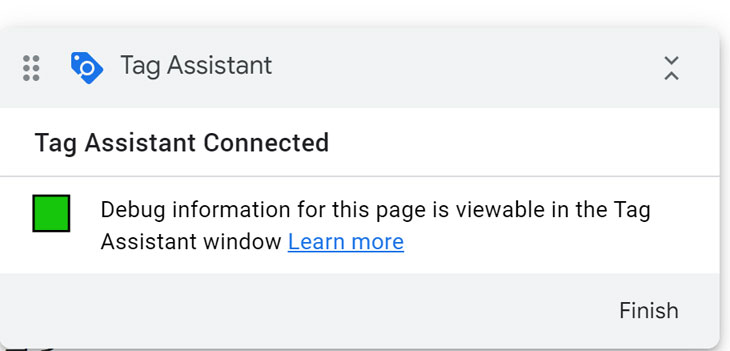
開いたのを確認したら、元のタブへ戻ります。
戻ると「Connected!」と表示されていればOKで、「Continue」をクリックします。
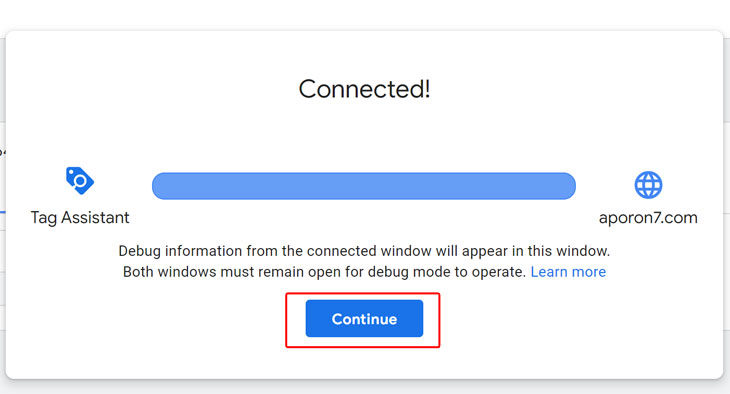
左上の「✕」で閉じます。
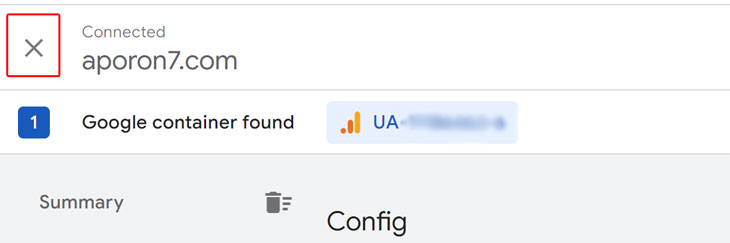
「Stop Debugging」で閉じます。
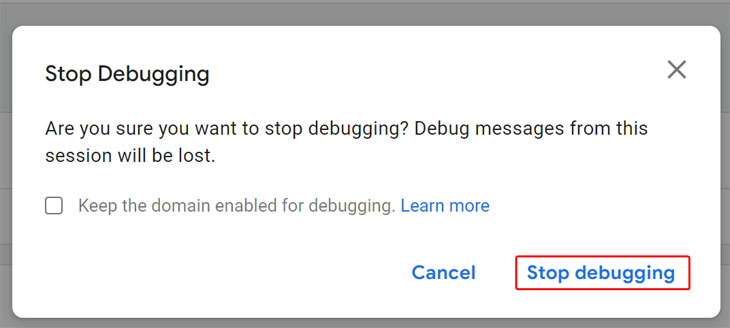
「プレビュー」のURL入力前の画面になりますので、このタブは閉じます。
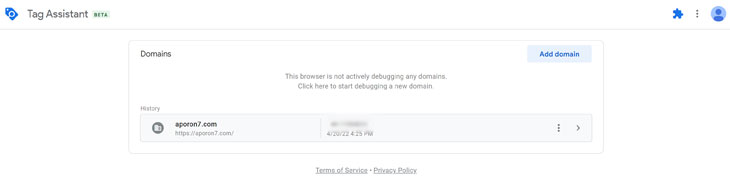
右上の「公開」をクリックします。
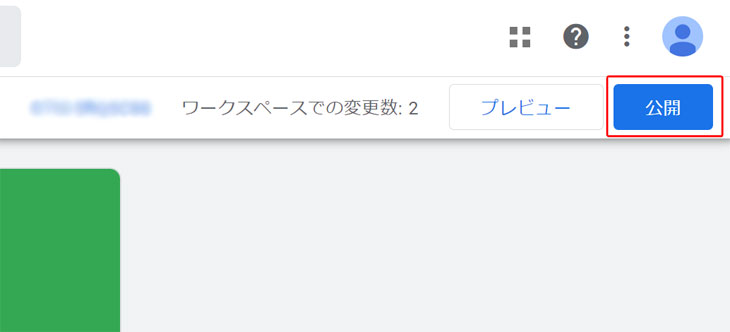
「バージョン名」と「バージョンの説明」を入力画面になります。
①「バージョン名」には、一番最初の設定なので「初期設定」としました。
②「バージョンの説明」には、「ユニバーサルアナリティクス初期設定UA設定」としました。
入力後、右上の「公開」をクリックします。
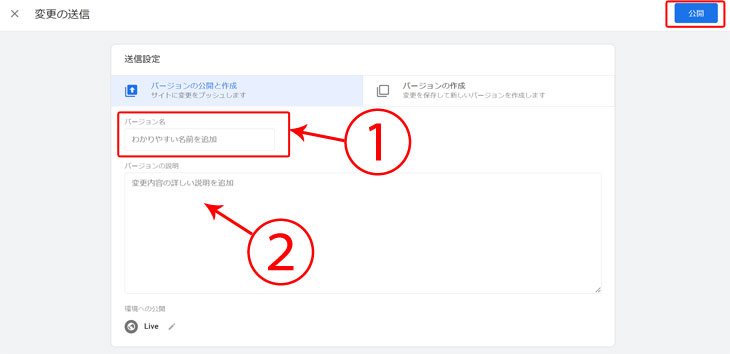
バージョンのページに遷移し、バージョン名と変更内容が表示されます。
左上の赤枠「ワークスペース」をクリックします。
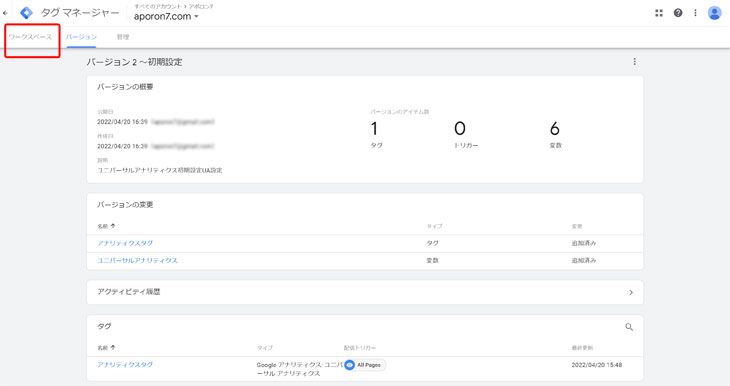
「ワークスペース」ページの右上の「ワークスペースでの変更数」が0になっていたら、設定したタグが公開されています。
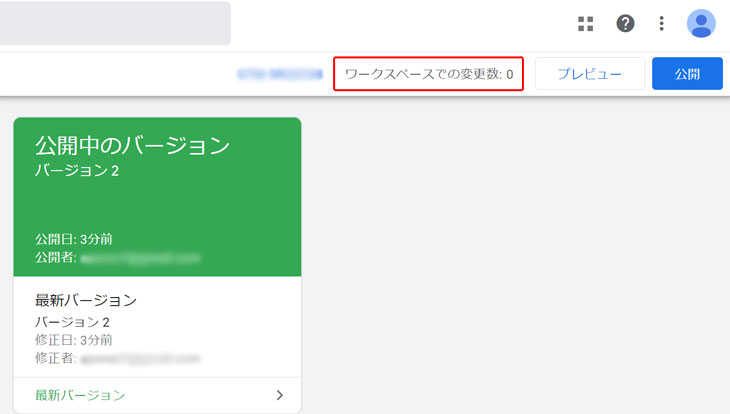
Googleアナリティクスで確認
Googleアナリティクスの管理画面で確認します。
その前に、headerやfooter等に設置してある、
<!– Global site tag (gtag.js) – Google Analytics –>
の「Google Analytics」タグを外します。
リアルタイム>概要で自分が見ているページに、アクセスが確認できればOKです。
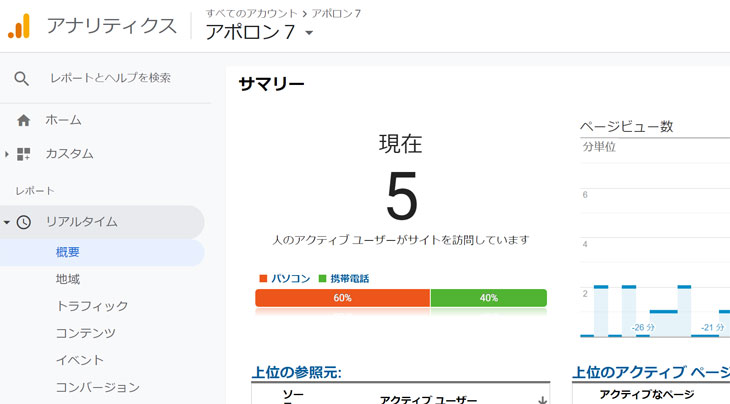
コンテナの削除方法
「コンテナ」で作成したURLの一番右側の縦3点[︙]をクリックします。
※縦3点[︙]の正式名称は「縦三点リーダー」
クリック後、一番上に「コンテナの設定」が表示されるので、クリックします。
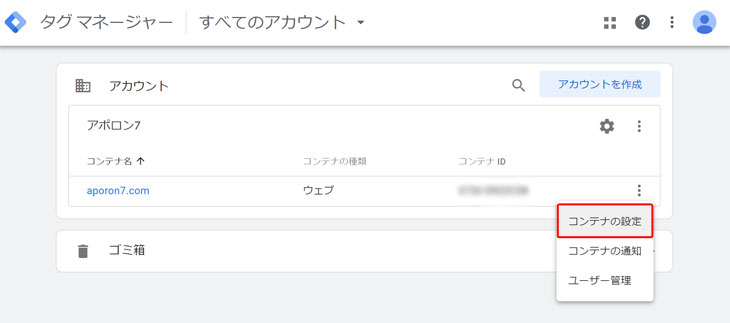
「コンテナの設定」画面へ移行します。
「コンテナの設定」右上にある、縦三点リーダー[︙]をクリックします。
そうすると「削除」が表示されますので、クリックします。
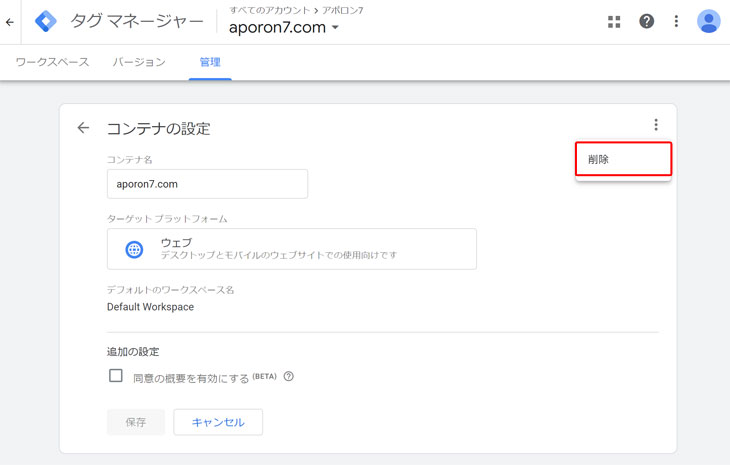
「コンテナの削除(確認)」画面が表示されます。
「削除」をクリックします。
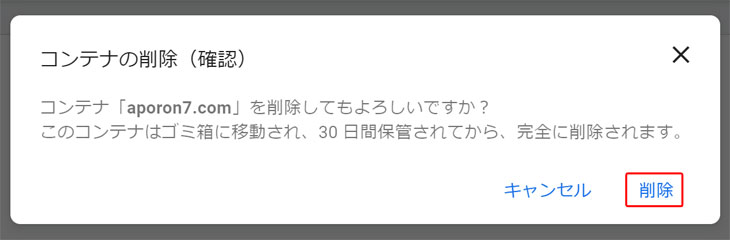
削除しても画面が切り替わらない場合は、左上の左矢印をクリックします。
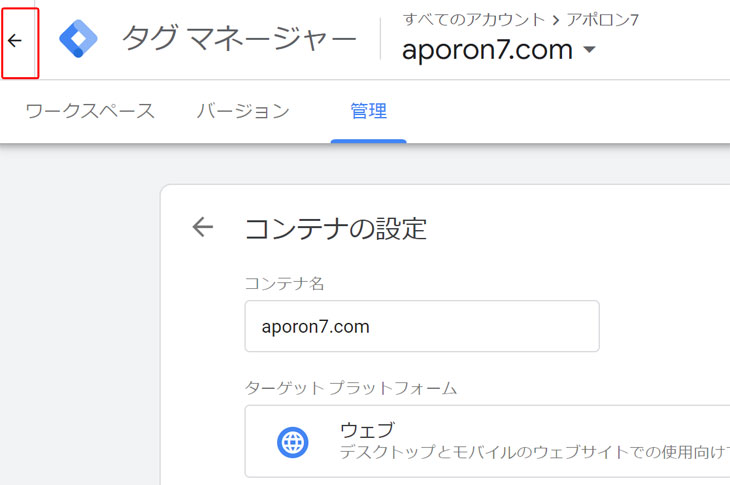
そうすると、先程まであった「コンテナ」がなくなります。
その下にある「ゴミ箱」へ移動してます。
先程の「コンテナの削除(確認)」画面で表示されたように30日間保管されてます。
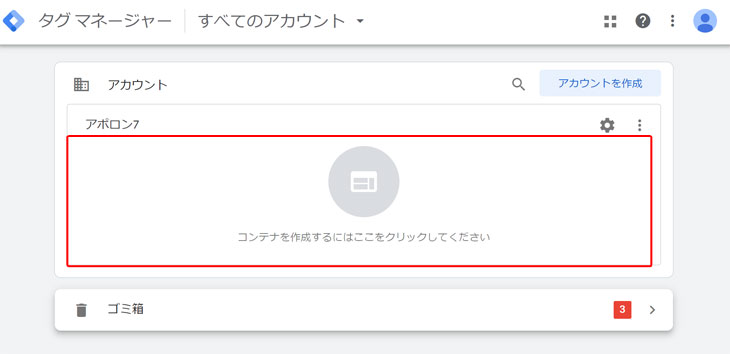
アカウントの削除方法
作成した「アカウント」の一番右側の縦三点リーダー[︙]をクリックします。
クリック後、一番上に「アカウント設定」が表示されるので、クリックします。
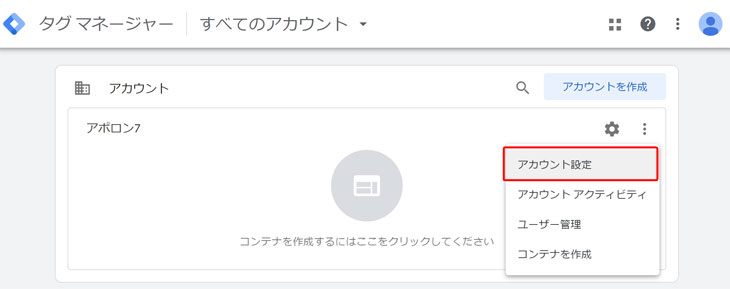
「アカウント設定」右上にある、縦三点リーダー[︙]をクリックします。
そうすると「削除」が表示されますので、クリックします。
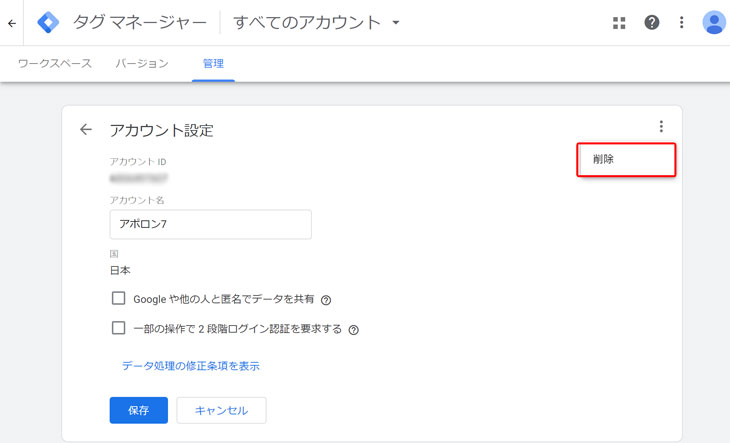
「アカウントの削除(確認)」画面が表示されます。
「削除」をクリックします。
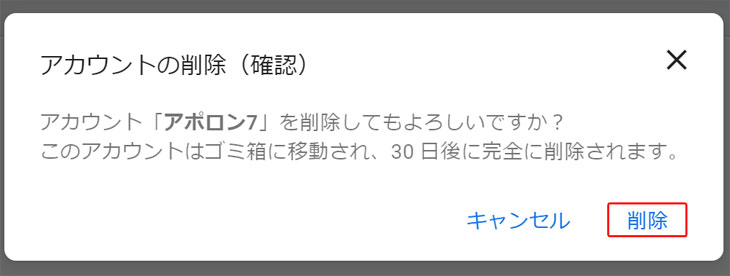
削除したアカウントもゴミ箱へ移動しました。
削除した「コンテナ」も「アカウント」も30日間保管されてます。
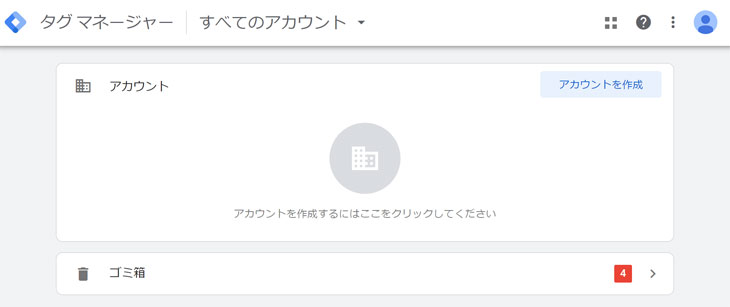
アカウントの復元方法
「ゴミ箱」をクリックします。
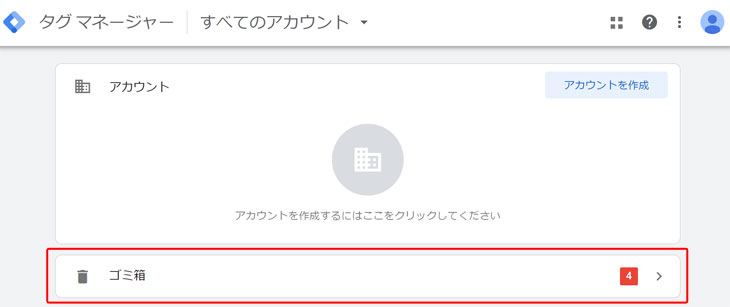
復元したい「コンテナ」がある場合は、その「コンテナ」を作成した「アカウント」が存在しているのか事前に確認します。
「アカウント」も削除してしまった場合は、まず、「アカウント」から復元していきます。
復元したい「アカウント」をクリックします。
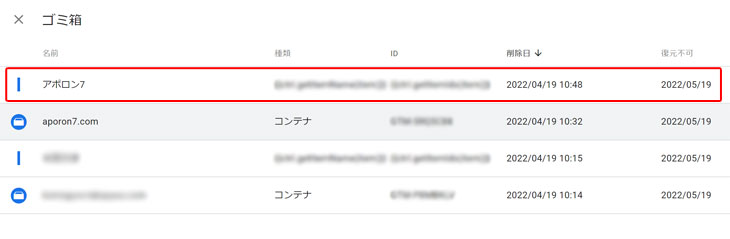
一番下に「ユーザー」という所があります。
「復元可能」という表示になっていれば復元できると思います。
右上の「復元」をクリックします。
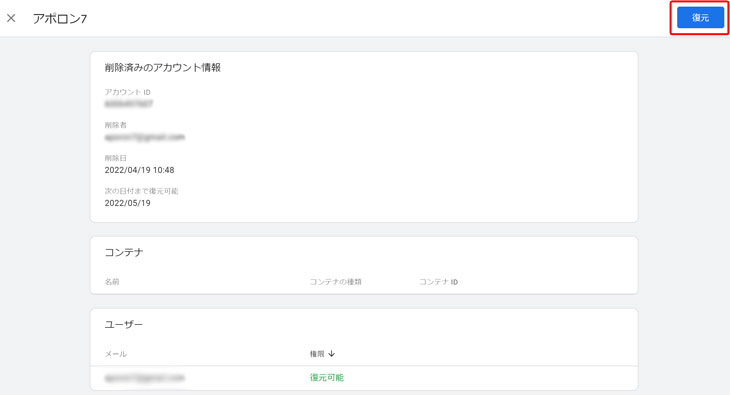
画面が切り替わらない場合は「ゴミ箱の横にある✕」をクリックします。
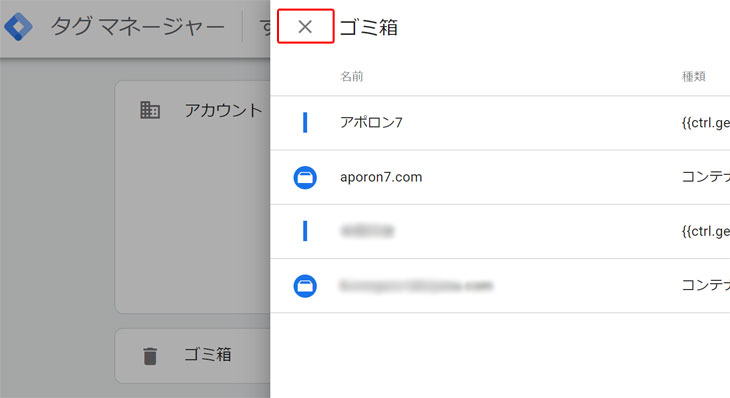
そうすると、「アカウント」の復元が確認できます。
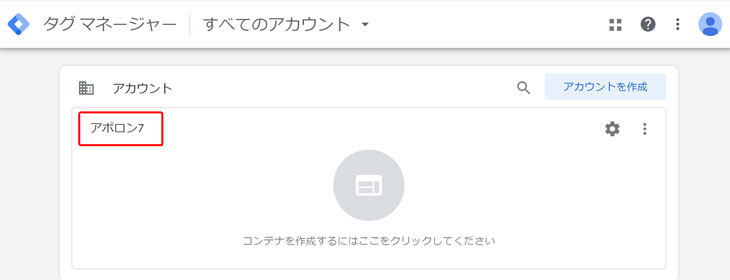
コンテナの復元方法
「ゴミ箱」をクリックします。
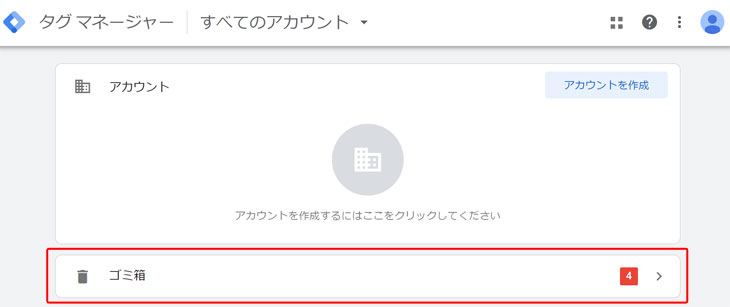
復元したい「コンテナ」をクリックします。
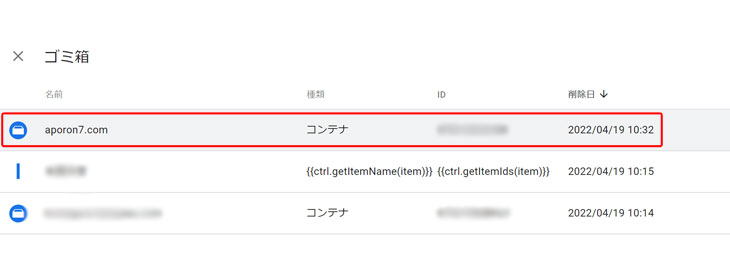
一番下に「ユーザー」という所があります。
「復元可能」という表示になっていれば復元できると思います。
右上の「復元」をクリックします。
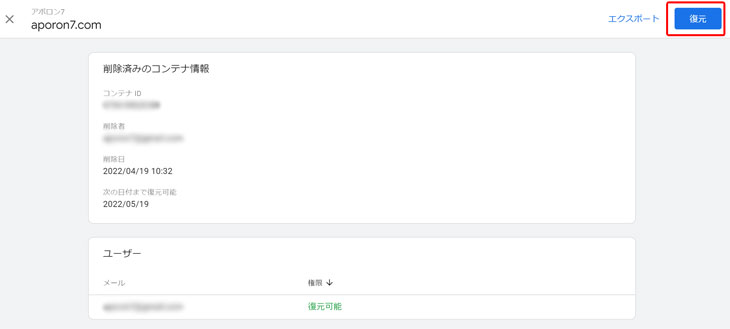
画面が切り替わらない場合は「ゴミ箱の横にある✕」をクリックします。
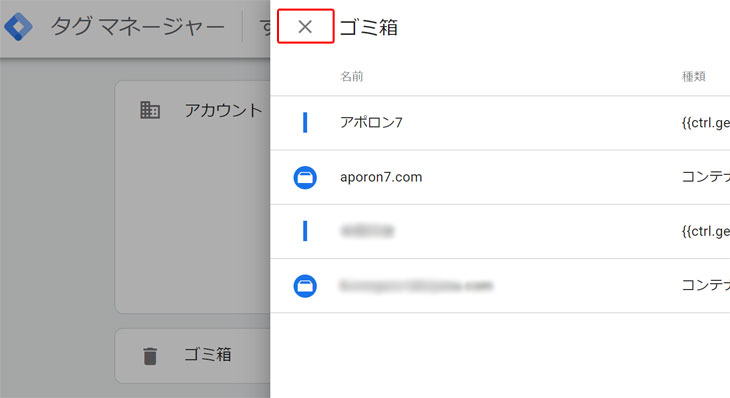
そうすると、「コンテナ」の復元が確認できます。