削除した写真は完全に消して容量を節約

目次
容量不足で悩んでいる時
お使いのiPhoneで、ストレージの空き容量不足で写真や動画を削除したつもりになっていませんか?
削除しても日数が経過するまでは完全に削除されません。
ストレージの空きを増やす方法
まず写真アプリをタップします。
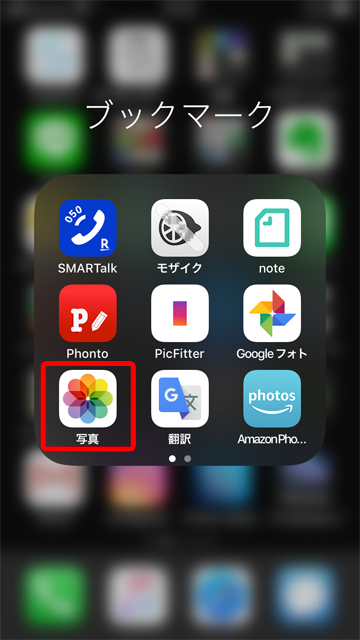
写真の中にある削除したい写真を選択します。
指を横にスライドすれば複数枚一気に選択可能です。
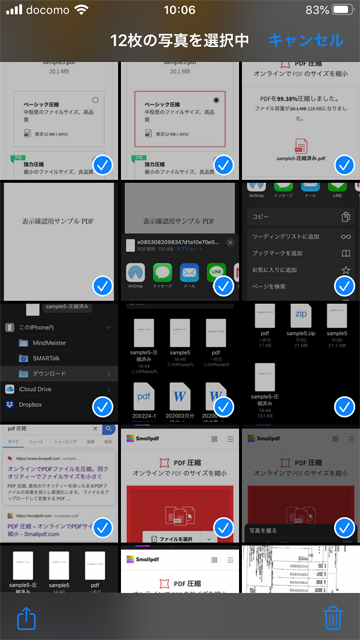
選択後、右下のゴミ箱マークをタップすると選択した枚数を削除と通知してきます。
そのまま赤字の削除をタップします。
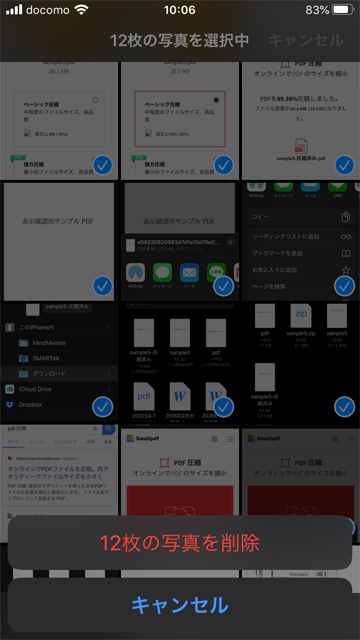
写真アプリのトップへ戻ります。
色々なアルバムが並ぶなか、一番下までスライドさせます。
そうすると、「最近削除した項目」があります。
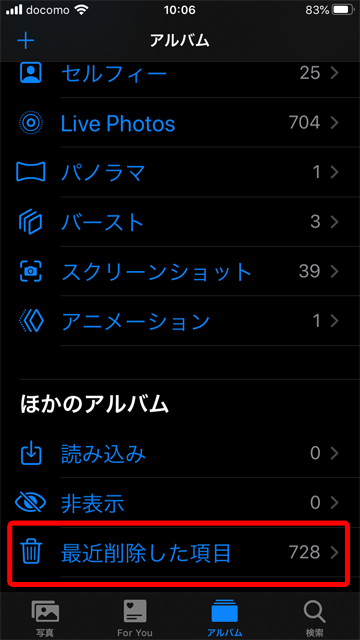
削除された古い順に並んでます。
一番上までスライドさせると、先ほど削除した写真があります。
右上の「選択」をタップします。
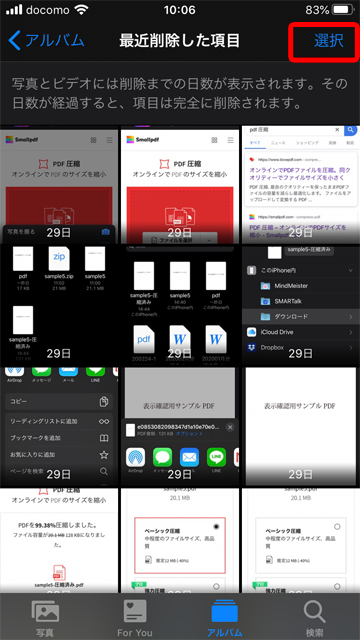
そうすると、左下に「すべて削除」という項目が表示されます。
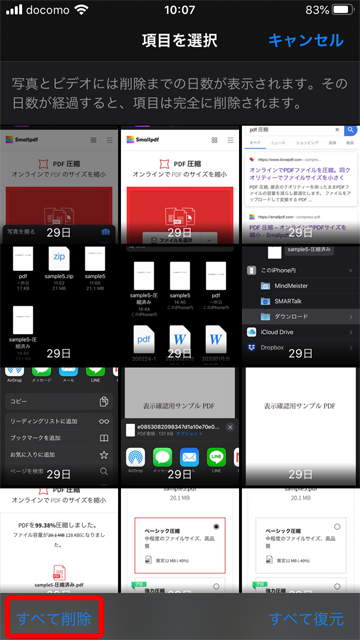
〇〇項目を削除という表示が出てきます。
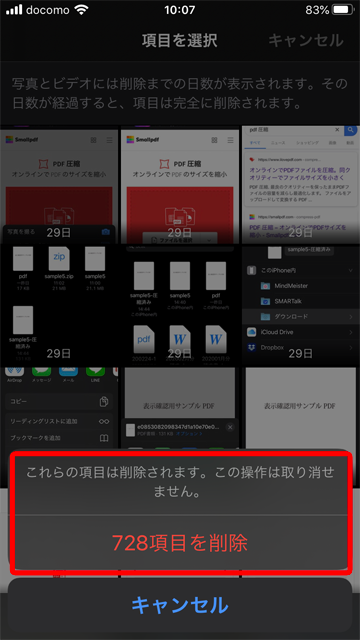
「最近削除した項目」がゼロになります。
枚数や容量によっては数秒かかります。
表示がゼロにならないようなら一度写真アプリを終了して再度写真アプリを起動してみて下さい。
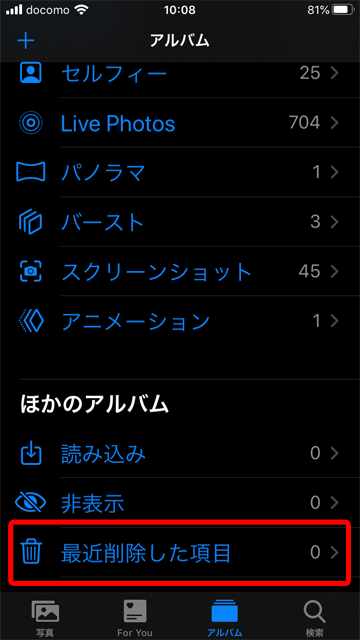
ストレージの空きを確認
「設定」から「一般」を選択し、その中に「iphoneストレージ」という項目があります。
タップすると現在のiphoneの容量がわかります。
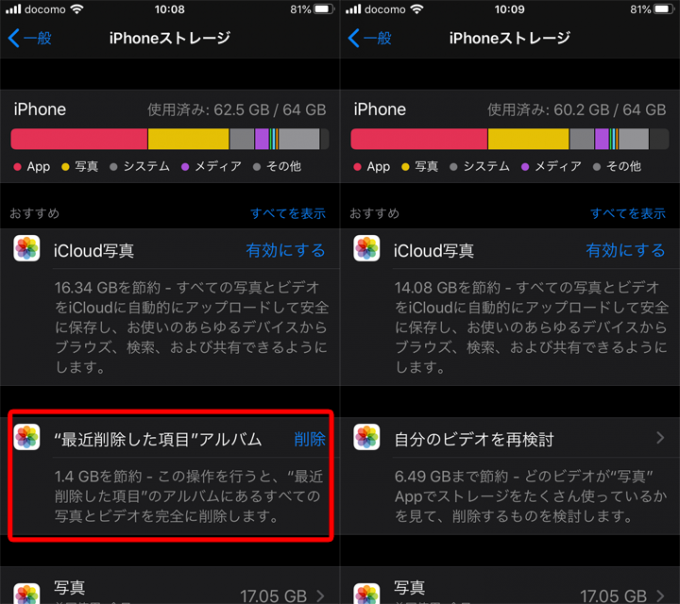
削除した写真は、端末から完全に消えてません。
写真アプリの「アルバム」タブ内の「最近削除した項目」に残っています。
「選択」>「すべて削除」でやっと完全に削除されますので気を付けて下さい。
メリット
また、うっかり削除してしまった時には、このフォルダから写真を復元することもできます。

