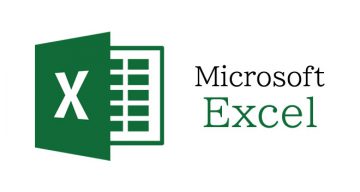パソコンの遠隔操作でトラブル解決や操作のお手伝い

目次
遠隔操作で自分のパソコンを操作してもらう方法
パソコンの設定や操作方法が分からないなどの困りごとや、ソフトが正常に動作しないなどのトラブルを、パソコンを遠隔操作してもらいます。
例えば、外出先から自宅のパソコンにアクセスしたり、パソコンのトラブルで困っている友人のパソコンを遠隔操作できたりしたら非常に便利です。
インターネット経由で別のパソコンから自分のパソコンを操作してもらう方法をご紹介します。
今回ご紹介するリモートデスクトップ操作ソフト「AnyDesk(エニーデスク)」
AnyDesk操作方法
AnyDesk(エニーデスク)はパソコンにインストールしなくても軽快に遠隔操作が可能です。
Windows、macOS、Linuxに対応しています。
Android、iOS(iPhone)のスマホ用のアプリもあります。
遠隔操作するパソコンが電源OFFからの起動はできません。
AnyDesk(エニーデスク)のダウンロード&インストール方法
AnyDesk(エニーデスク)のサイトからダウンロードします。
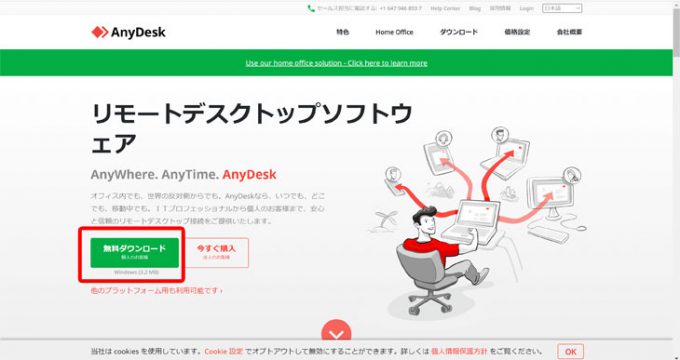
ダウンロード中に表示される画面です。
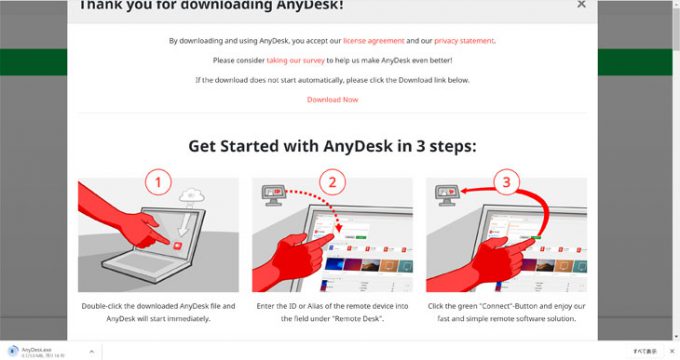
ダウンロードを終えたら、「AnyDesk.exe」を起動させます。
起動させると下記のような画面が立ち上がります。
AnyDeskのインストールはまだ済んでいませんので、左側の「AnyDeskをインストールする」をクリックします。
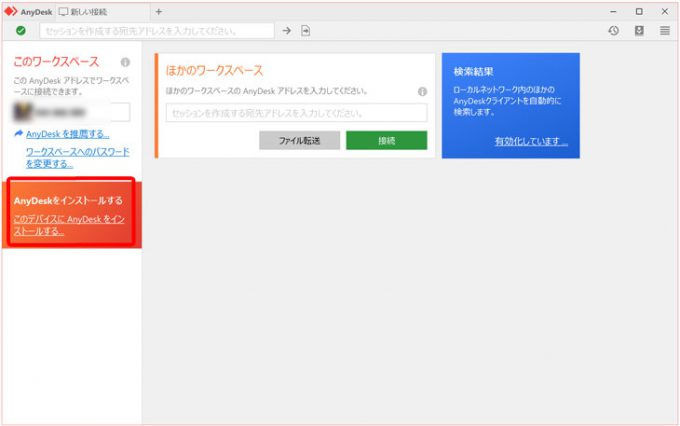
「同意してインストールする」をクリックします。
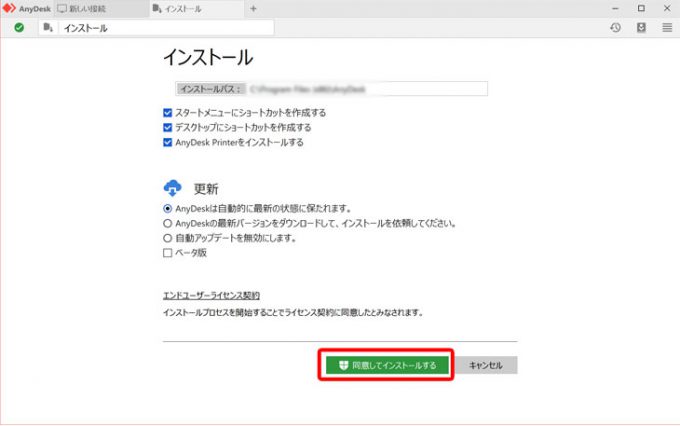
AnyDeskプリンター「インストール」します。
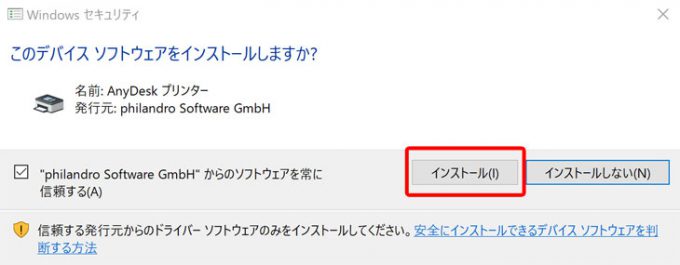
「始めましょう!」をクリックします。
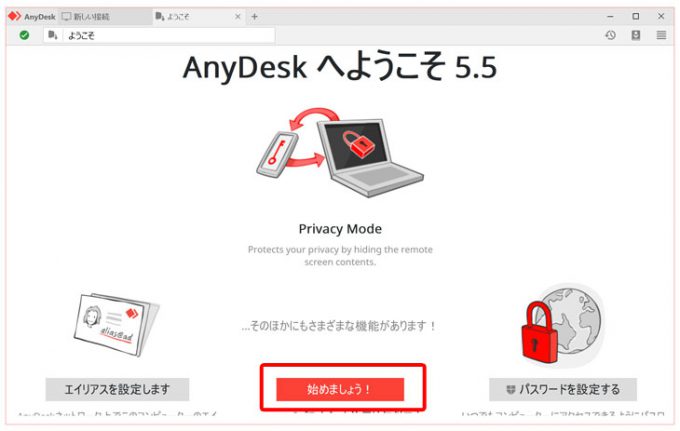
AnyDeskの基本設定・パスワード設定
この操作はリモートしたい接続先のパソコンにする設定です。
右上にある三本線のメニューをクリックします。
その中にある「設定」をクリックします。
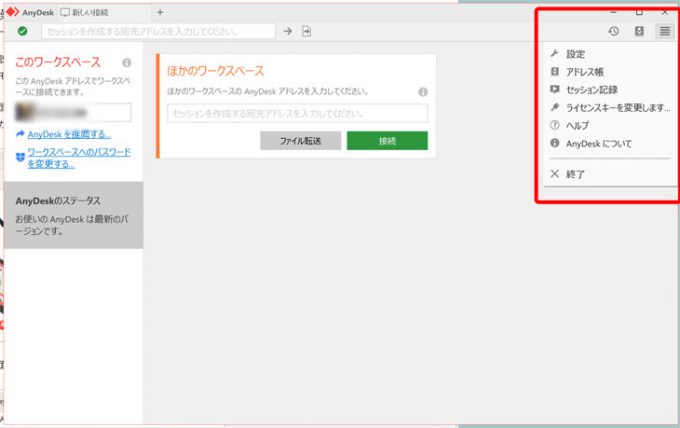
言語から日本語を選択します。
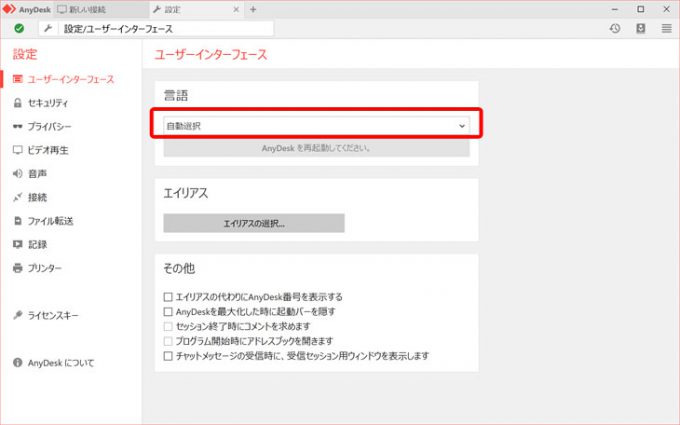
左側メニューの中にある「セキュリティ」をクリックします。
その中にある「セキュリティ設定を解除しています…」をクリックします。
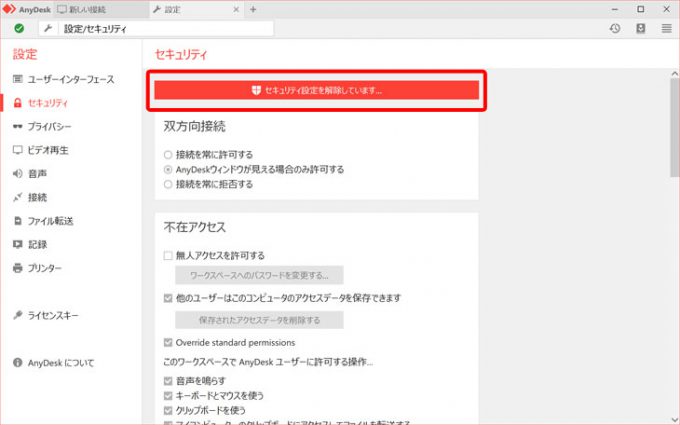
グローバル設定画面が別のウィンドウで立ち上がります。
その中にある不在アクセスから「無人アクセスを許可する」にチェックをいれます。
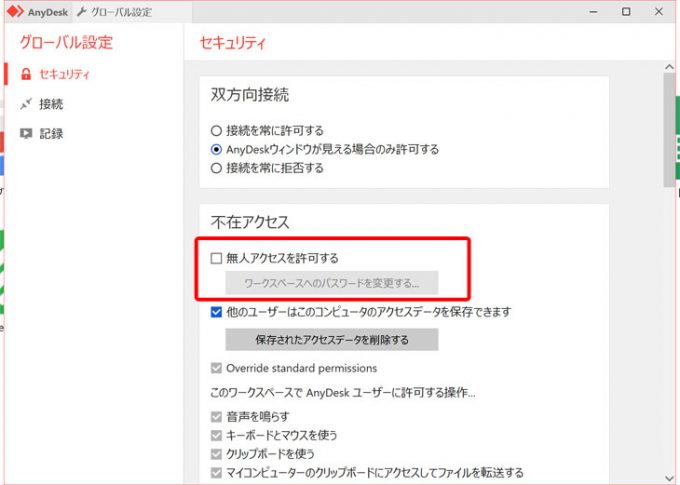
ワークスペースへのパスワードを変更するウィンドウが立ち上がります。
パスワードを入れて「適用」をクリックします。
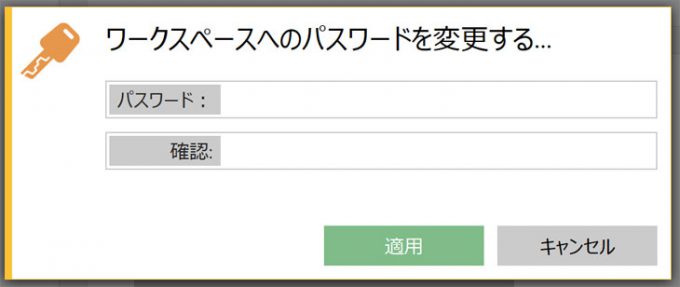
パソコンで遠隔操作方法
設定が済んだパソコンにアクセスしてみます。
他のワークスペースにAnyDeskアドレスを入力し、「接続」をクリックします。
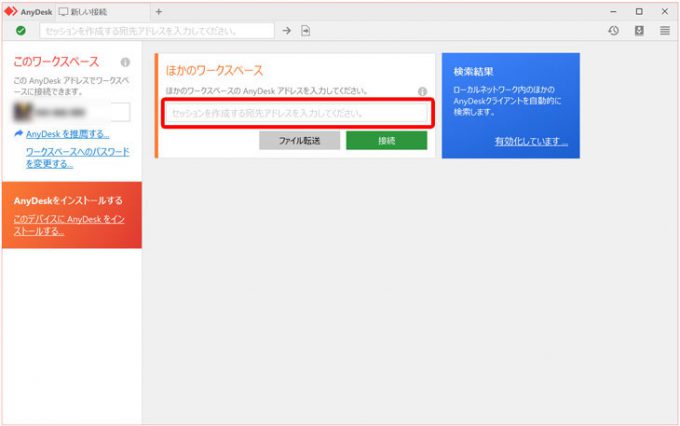
パスワード入力を求められますので、パスワードを入力します。
「次回からは自動ログオンする」をチェックすれば、次回からパスワード入力が不要になります。
AnyDesk(エニーデスク)価格
個人利用のみフリーソフト
iPhoneのアプリAnyDesk(エニーデスク)設定方法
App Storeから「AnyDesk」を検索し入手します。
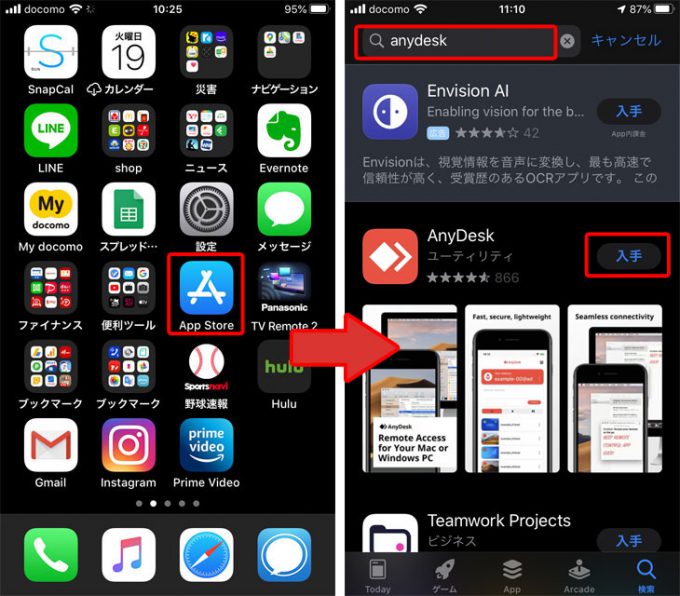
AnyDeskアプリを立ち上げると、あなたのアドレスが表示されます。
今回はiphoneからパソコンのリモートをしてみたいと思いますので、「リモートアドレス」にパソコンのAnyDeskアドレスを入力し「接続」をタップします。
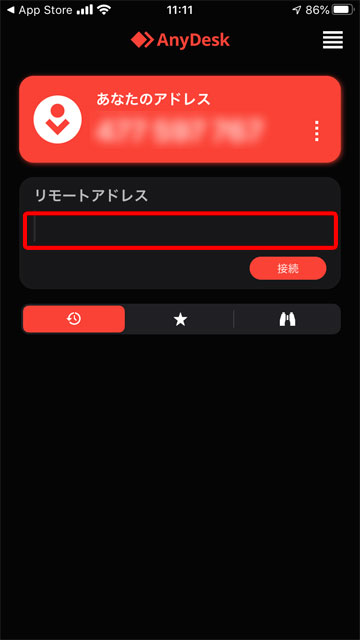
SYSTEM(AnyDeskアドレス番号)が記載されてます。
パスワードを入力し「適用」をタップします。
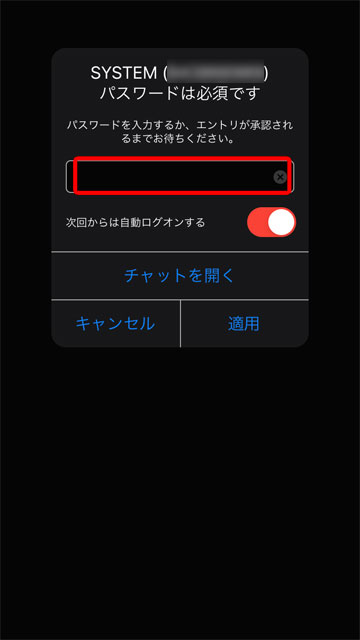
iPhoneのアプリAnyDesk操作方法
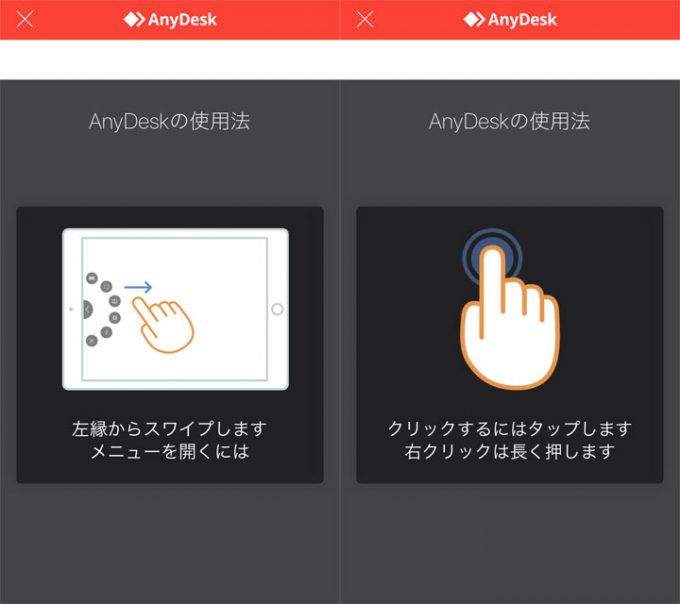
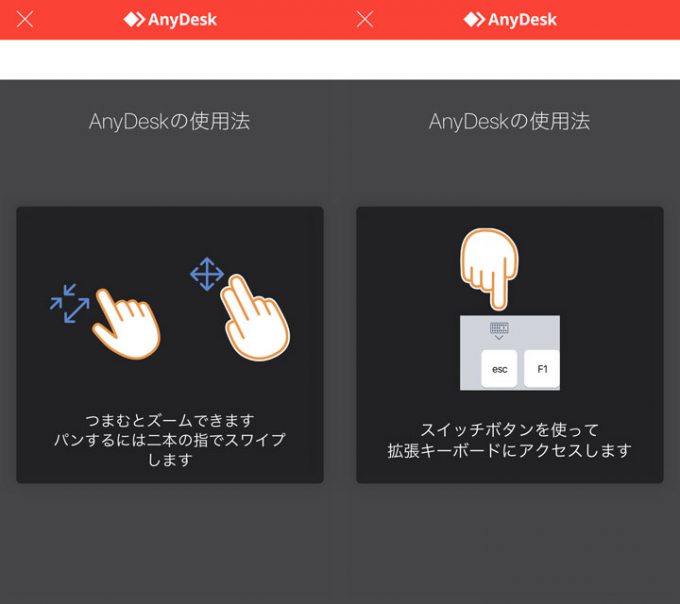
✕をタップして画面を閉じようとしても反応しない事など多少不自由な事はあると思いますが、出先からiPhoneでパソコンをリモート操作したり、指導出来たりできる事だけでも素晴らしい事です。
パソコン操作に自信のない方には、とてもありがたいソフトの1つではないでしょうか。