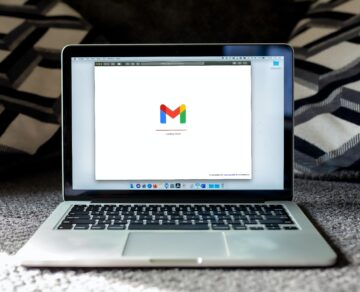iPhone14proへの機種変更方法

iPhone12からiPhone14proへの機種変更の仕方をまとめました。
iPhone14proの購入は、色々と悩んだ結果、iphone13やiPhone12などとも比較検討し、カメラ性能が抜群に良くなったとの事でiPhone14Proにしました。
iPhone14だとiphone13やiPhone12からアップデートしたとはいえ、そんなに変化がないので「iPhone14Pro」に決めました。
iPhone14とiPhone14Proの価格差は約3万円ほどです。
目次
iPhone14Proの購入方法での悩み
2022年10月現在
1.負担を減らす為にも分割で購入したい。
2.経費計上は30万まで可能だが、支払い方法は関係ないそうです。
3.前回は、ドコモオンラインショップで購入しましたが、今回はアップルストアで分割購入が出来る「Paidy」を利用しました。
36回払い・分割手数料0%の“Apple専用”プランです。
iPhone 14 Pro 256GBなので月々4327円です。
分割手数料が0円のものを利用しない手はないので、利用させて頂き、一括で購入しなければならないものにお金を回す為です。
購入方法は毎回悩みますね。

ケースや液晶保護シートなど、アクセサリの準備
使用する前に下記購入しておきます。
入れ替えすれば、すぐ使用します。使用してすぐに傷つける事があるとかなりショックだからです。
保護ケース
【クリアケース 背面PC+TPUフレーム】NIMASO iphone14pro クリアケース透明カバー保護ケース耐衝撃互換品ワイヤレス充電
ケースはいつもソフトにしてます。
落としても衝撃を和らげてくれそうですし、ソフトケースを利用していてiPhoneを傷つけた事がないので毎回ソフトケースにしてます。
クリアにしておけば、iPhoneのカラーも見えるのがいいのでオススメです。
保護フィルム
【AGC旭硝子】iPhone 14Proフィルム ブルーライトカット ガラスフィルム 保護
値段が色々あり悩む所ですが、850円のブルーライトカットしてくれるものを購入しました。
取り付けは簡単で、空気も入りにくくスムーズにフィルムが貼れました。
保護レンズフィルム
【アルミ合金+9Hガラス】iPhone 14 Pro カメラレンズ フィルム 強化ガラスカバー アルミニウム合金製 9H硬度 高透過率 キズ防止
今後はカメラの保護は絶対に必要になります。
この商品はカメラ全体を保護するカバータイプなのでパカッとはまり、簡単に装着できました。
オススメです。
最新バージョンの iTunes にアップデートする。
iTunesを開き最新バージョンを確認します。
「ヘルプ」>「更新プログラムを確認」に表示されますが、Microsoft Store から iTunes をダウンロードした場合は表示されません。
その場合は、Microsoft Store でアップデートがないか確認します。
「Microsoft Store から最新情報を取得する」をクリックします。
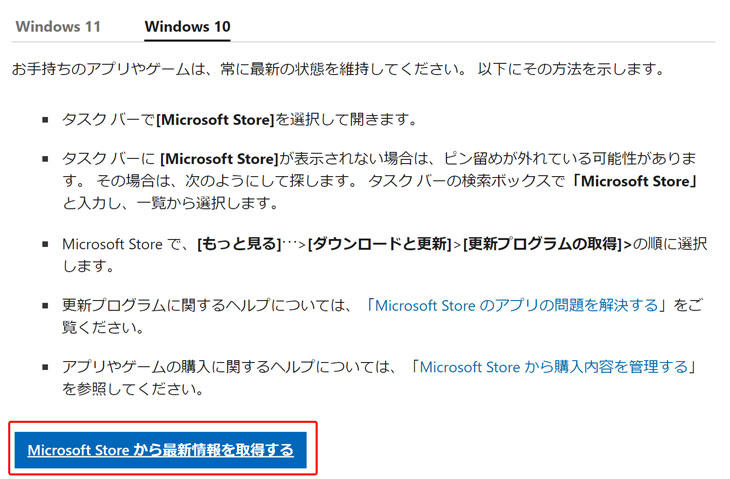
そうすると「Microsoft Store」が立ち上がります。
画面右上にある「更新プログラムを取得する」をクリックします。
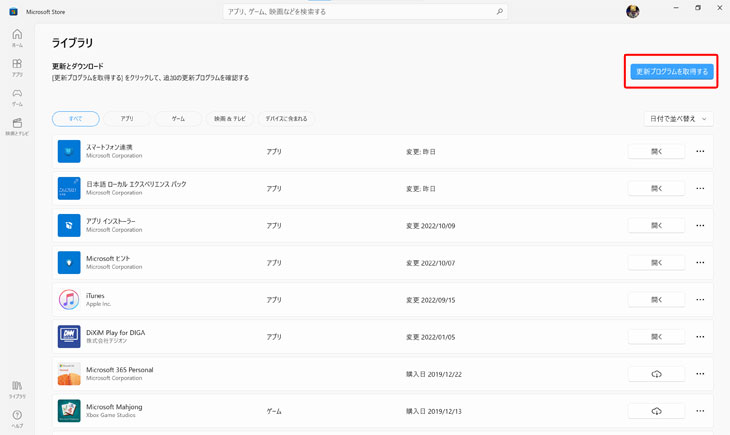
特にアップデートするプログラムがなければ、画面左上に「アプリとゲームは最新です」と表示されます。
更新するプログラムがある場合は自動でアップロードしてくれます。
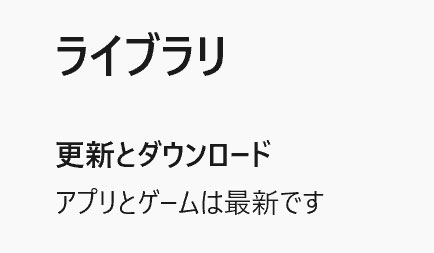
iTunesでiPhone12をバックアップ・同期します
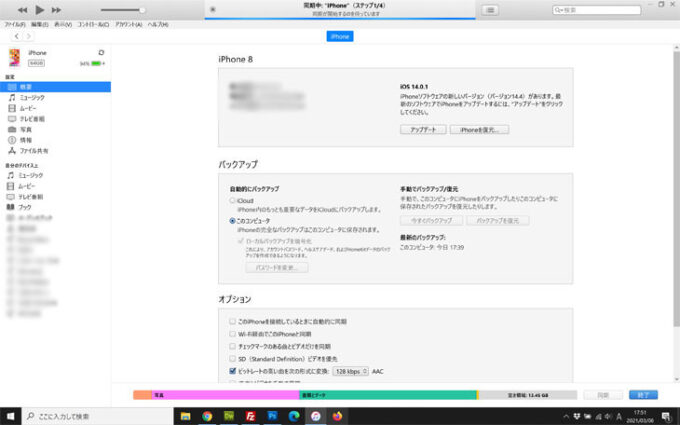
もし「今すぐバックアップ」ボタンがクリックできない時は、まずiPhoneをUSBから取り外して、パソコンを再起動します。
再起動後に再度USBで接続します。
それでもだめならiPhoneを再起動する。
PCの容量確認

最近はハードディスクをSSDで利用している方も結構いると思います。
しかしSSDの容量はまだまだ少ない方も多いと思います。
この容量が少ないと新しいiPhone14へ入替する時にバタバタします。
30Gぐらいの空き容量をキープしておきます。
この確認作業は、iPhoneのバージョンをiPhone12とiPhone14を同じにしておく必要がある為、最新バージョンのダウンロードに容量が必要な為です。
パソコンでiPhoneのバージョンアップが容量不足で進めない場合は、iPhoneのみで最新バージョンにします。
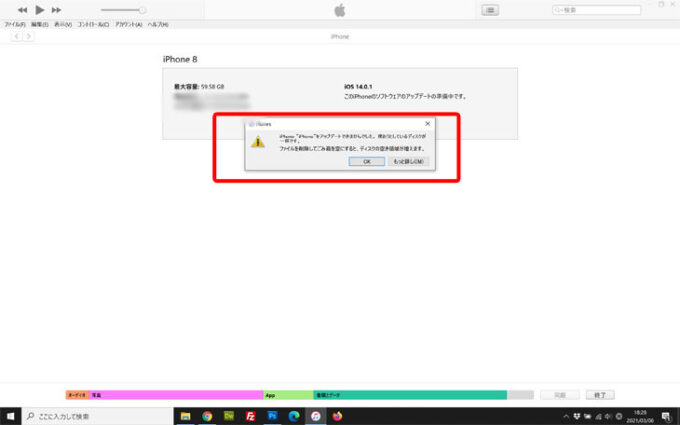
iPhone12内の空き容量を確認します。
iPhoneのアップデートにデータをダウンロードするので、iPhone12内に空き容量がないと進めません。
どれぐらいの容量が必要なのか、Googleで検索すると出てきます。
「ios16.0 容量」と検索します。
iOS 16のダウンロード容量は3.11GB必要のようです。
自分のiPhone12の残り容量はiTunesの下のバーにマウスをあてれば表示されます。
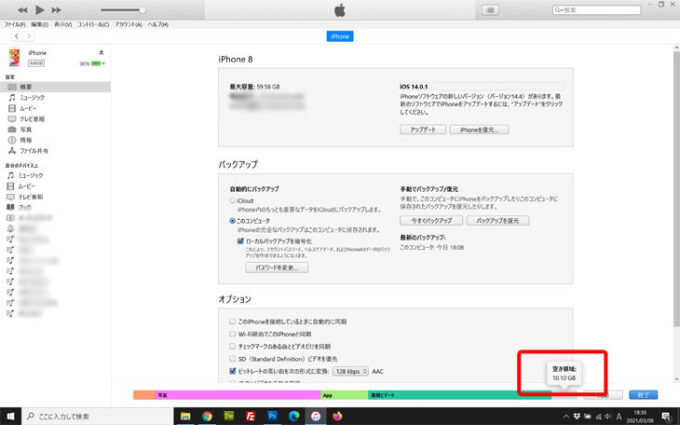
容量的に問題ないケースでもダウンロードエラーが発生します。
その時は、iPhone12内のビデオや写真データを削除します。
iPhone12の「写真フォルダ」内にある項目で「アルバム」をタップ一番下までスクロールすると「最近削除した項目」があります。
削除してあるデータなのに残って容量をくってます。
まずここから削除します。
選択し「全て削除」をタップします。
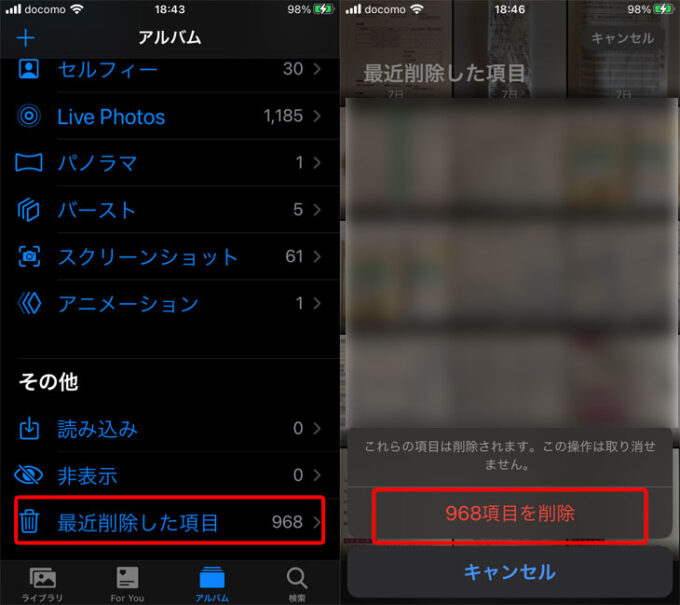
どれくらい空いたのか確認します。
「設定」>「一般」>「情報」をタップし「使用可能」項目を見て確認します。
先程上記で確認した容量が入らない場合は再度、ビデオ、写真を削除します。
削除する前にグーグルフォトやamazonフォトやPC等にデータをバックアップします。
iOSのバージョンを最新にします。
「設定」>「一般」>「ソフトウェア・アップデート」ボタンをタップします。
画面に従い「次へ」「同意する」をクリックし進めます。
iPhone12でアップデートする為のパスコードを入力します。
あとはしばらく待ちますね。
ダウンロードしてからのインストールになります。
LINEの引き継ぎ準備
LINEアカウントは利用中のスマホで引き継ぎ設定をしないと、新しいスマホにデータの引き継ぎができません。
LINEのアカウント引き継ぎ準備
メールアドレス・パスワードを設定
「ホーム」>「設定」>「アカウント」と進み、メールアドレスとパスワードを入力しておきます。
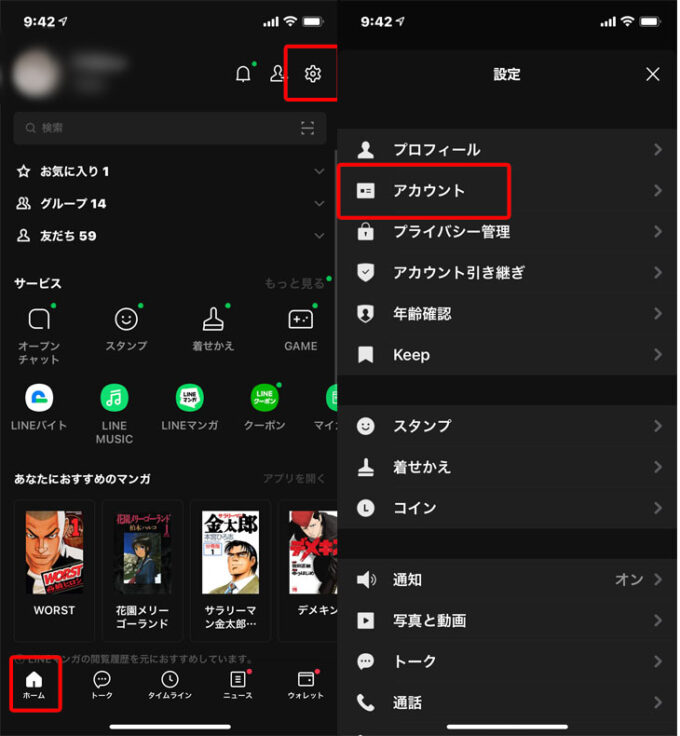
トークのバックアップをとる
「ホーム」>「設定」>「トーク」>「トークのバックアップ」>「今すぐバックアップ」とタップしてトークのバックアップを作成しましょう。
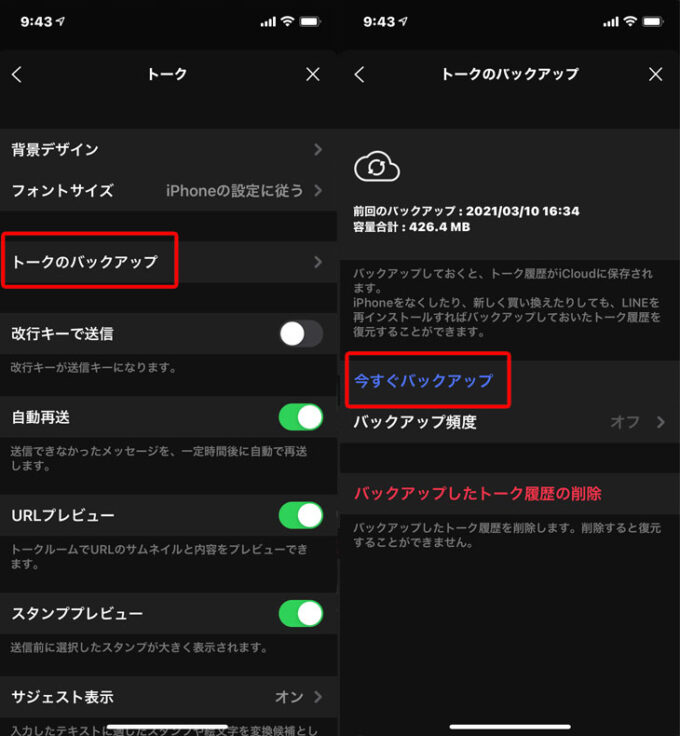
バックアップをタップしてバックアップ完了しました。と表示されても上部にある前回のバックアップの所が更新されない場合は、一度バックアップしたトーク履歴を削除して再度「今すぐバックアップ」をタップします。
アカウント引き継ぎ設定を有効にする(電話番号が変わる場合のみ)
機種変更の際に電話番号が変更になる場合には、アカウントの引き継ぎ設定を有効にしましょう。
iPhone12をiCloudでバックアップ
スクショを取るの忘れてしまいましたが、iPhoneの「設定」の中にある名前の下すぐの所に、
「新しいiPhoneのための準備をしましょう」という表示があります。
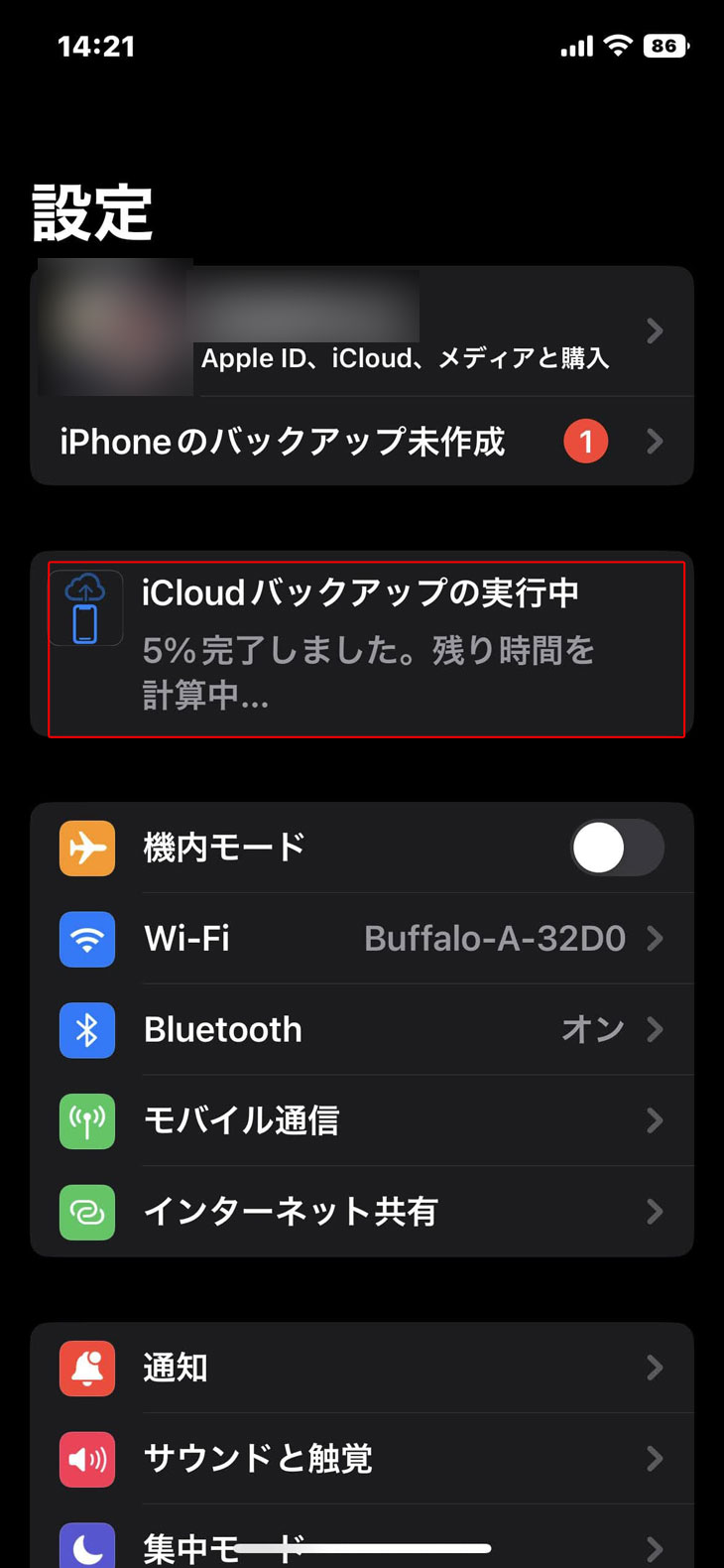
「新しい [デバイス名] の準備」の下の「開始」をタップします。
使用していないアプリ…みたいな事も書いてあったような。
全てにしました。
そうすると、バックアップを始めます。
128GBのiPhone12で100GBぐらい使用していて約2時間ぐらいでバックアップ完了しました。
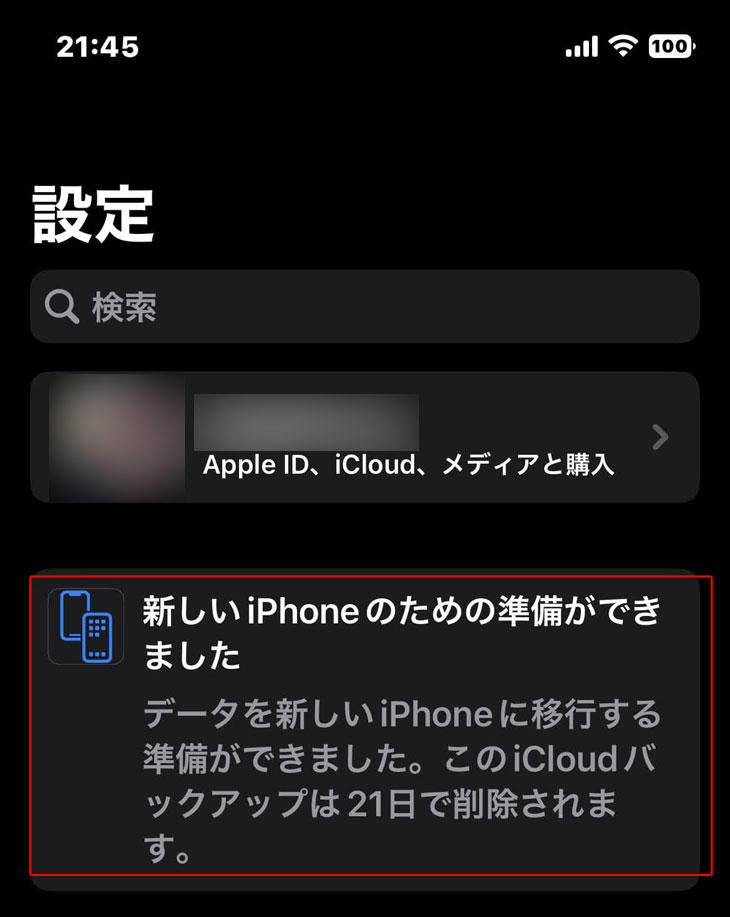
新しい iPhone や iPad を購入した場合は、今まで使っていたデバイスから新しいデバイスにデータを転送するため、iCloud ストレージを一時利用する事ができます。
21日間の期間中の一時的なバックアップのようです。
以前のiPhone12の時にはなかったサービスだったと思います。
今回はこのバックアップから復元を試そうと思いました。
しかし、いざiPhone14proの電源を立ち上げると、iPhoneから新しいiPhoneに直接データを移行(転送)する方法が画面に表示されました。
iPhoneから新しいiPhoneに直接データを移行(転送)する方法
新しい iPhone14 の電源を入れて、画面に表示される案内にそって設定を始めます。




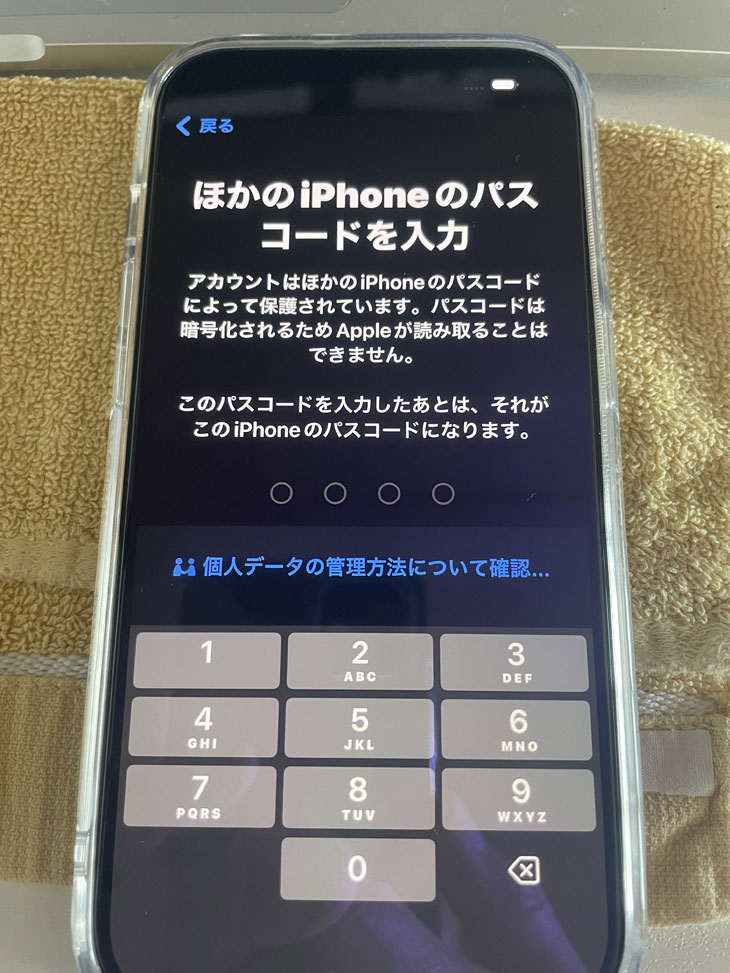
『iOS12.4』以降を搭載したiPhoneでは、iPhoneを近くに2台置いて、Bluetooth機能で直接データを移行(転送)することが可能となっているようです。
すごく便利になりましたね。
約40分ぐらいで全てのデータが以降完了しました。
その後、新しいiPhoneでアプリのダウンロードが全て終わるまで待ちます。
ダウンロードが完了したら、古いiPhoneからsimを新しいiPhoneに入れました。
新しいiPhoneにした時の確認項目
・電話の発信・着信ができるかどうか
・使用してるアプリはログアウトされているので、各アプリを起動してログインする
iPhoneを初期化する前にやるべき2つの準備
Apple Watchのペアリングを解除する
iCloudなどからサインアウトする
Google認証システム
2段階認証で「Google認証システム」を利用してる場合は、スマホの機種を変更したら、設定を引き継ぎしないと、新しいスマホには自動で入らない。
・エックスサーバーの2段階認証
忘れてしまった場合も、ログイン画面で解除ができるが、その前の段階で「バックアップコード」を取得しておく必要があります。
一番最初に2段階認証を設定した時に表示された「バックアップコード」です。
・Awin アフィリエイト
Awin(アウィン)は海外のアフィリエイトサイトです。
こちらも「Google認証システム」を利用します。
iPhoneを売る前にやること
SIMロックを解除する
設定アプリ>「一般」>「情報」「SIMロック」
>>「SIMロックなし」となっていれば、SIMフリーまたはSIMロック解除済みです。
ネットワーク利用制限の確認をする
「IMEI(製造番号)」を確認
設定アプリ>「一般」>「情報」「IMEI」
IMEIを確認できたら、端末の購入元キャリアの確認ページを開いてIMEIを入力しましょう。
docomoの場合
http://nw-restriction.nttdocomo.co.jp/top.php
iCloudからサインアウト
設定アプリ>「ユーザー名」>「サインアウト」
「制限されているためサインアウトできません」となっている場合は、
設定アプリ>「スクリーンタイム」>「スクリーンタイム・パスコード」がオンになっている場合に表示されるので、
一番下の「スクリーンタイムをオフにする」をタップする
上記をやってっからiPhoneを工場出荷時の状態に初期化(リセット)する
設定アプリ>「転送またはiPhoneをリセット」>「すべてのコンテンツと設定を消去」
![[商品価格に関しましては、リンクが作成された時点と現時点で情報が変更されている場合がございます。] [商品価格に関しましては、リンクが作成された時点と現時点で情報が変更されている場合がございます。]](https://hbb.afl.rakuten.co.jp/hgb/2c462a57.91990f0f.2c462a58.c3087022/?me_id=1351067&item_id=10000685&pc=https%3A%2F%2Fthumbnail.image.rakuten.co.jp%2F%400_mall%2Fniccou-store%2Fcabinet%2F09385773%2Fgq-pc%2F14case-gqpc-b.jpg%3F_ex%3D240x240&s=240x240&t=picttext)

![[商品価格に関しましては、リンクが作成された時点と現時点で情報が変更されている場合がございます。] [商品価格に関しましては、リンクが作成された時点と現時点で情報が変更されている場合がございます。]](https://hbb.afl.rakuten.co.jp/hgb/2c462e03.1a05959c.2c462e04.cd9aea82/?me_id=1294408&item_id=10001688&pc=https%3A%2F%2Fthumbnail.image.rakuten.co.jp%2F%400_mall%2Fhanaro%2Fcabinet%2Fstd%2F9std10_1.jpg%3F_ex%3D240x240&s=240x240&t=picttext)
![[商品価格に関しましては、リンクが作成された時点と現時点で情報が変更されている場合がございます。] [商品価格に関しましては、リンクが作成された時点と現時点で情報が変更されている場合がございます。]](https://hbb.afl.rakuten.co.jp/hgb/2c46340f.61546d5b.2c463410.b14843f0/?me_id=1330517&item_id=10002883&pc=https%3A%2F%2Fthumbnail.image.rakuten.co.jp%2F%400_mall%2Flivelylife%2Fcabinet%2Fg%2Fg301746.jpg%3F_ex%3D240x240&s=240x240&t=picttext)