他サーバーからの移転手順・トラブルなく細かい所まで設定方法

サーバー移転などあまりやらない作業はトラブルの可能性がありますので、時間的に余裕がない時は絶対にしない方がいいです。
さくらレンタルサーバーを利用してブログの記事を更新していたのですが、エラーが頻繁に起きる為サーバーの移転を決意しました。
「Internal Server Error」
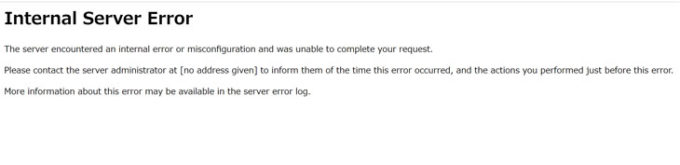
目次
WordPressをバックアップします
ファイル名、画像名など英語名に統一します。
日頃から統一するようにしておきます。
もし日本語を使ったファイル名があれば、新しいサーバーで破損する可能性が高いので、必ず英語名に統一してください。
現在利用しているWordPressをプラグイン「UpdraftPlus Backup/Restore」を利用してバックアップします。
既存のバックアップの古いデータ1つ削除します。
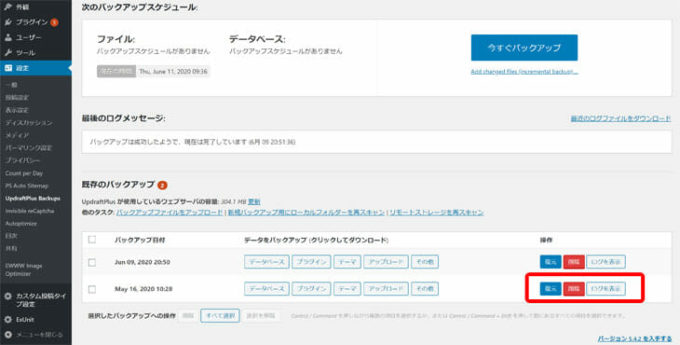
別ウィンドウで確認の画面が表示されますので「削除」をクリックします。
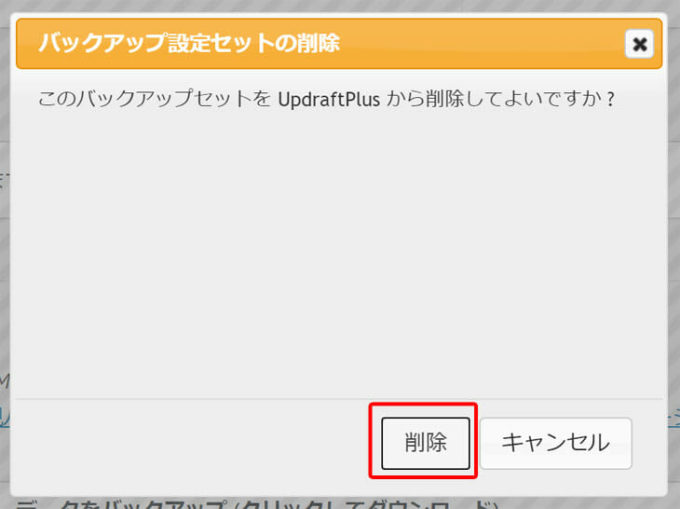
上の方に削除した内容が表示されますので「OK」をクリックします。
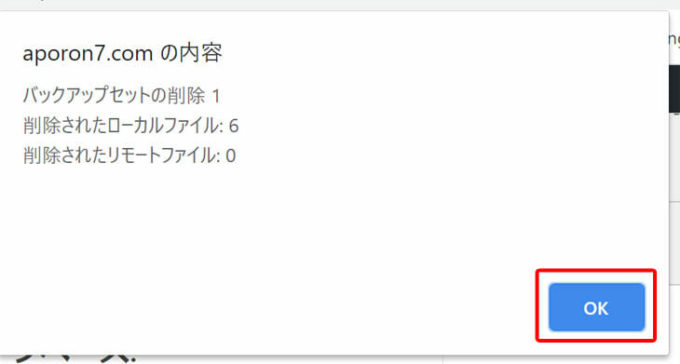
「今すぐバックアップ」をクリックします。
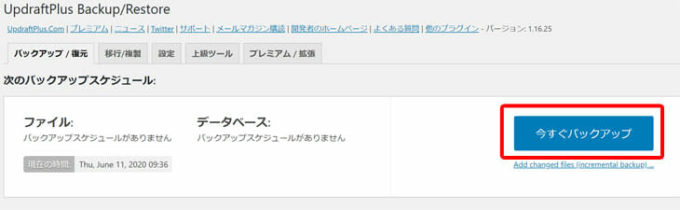
別ウィンドウで確認の画面が表示されますので「今すぐバックアップ」をクリックします。
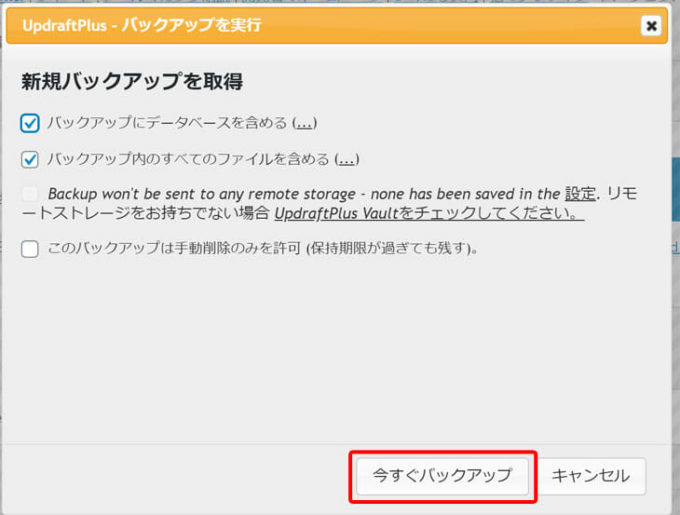
バックアップが行われます。
データ量にもよると思いますが数分から数十分で終わると思います。
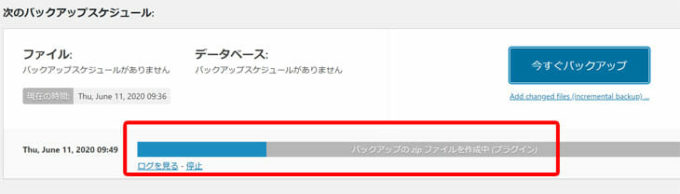
バックアップを終えるとバックアップが終了しました。という画面が表示されますが、席を外していて画面を見逃しても、下記の「最後のログメッセージ:」の所に「バックアップは成功したようで、現在は完了しています (6月 11 09:50:16)」と表示されますので、日時を確認します。
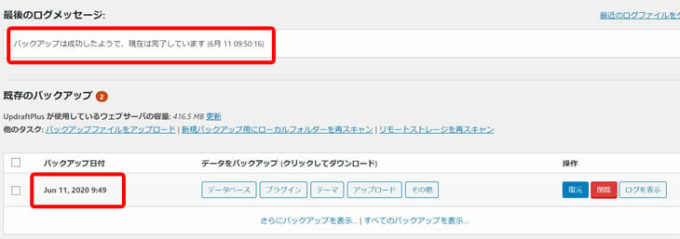
これでバックアップは終了です。
WordPressのプラグインを更新します
サーバー移転作業前に、不具合防止の為、ご利用中のWordPressのプラグインを最新バージョンに更新します。
互換性: 100%のプラグインだけ更新します。
1つずつ確認しながら最新バージョンに更新します。
各プラグインの「バージョン 2.7.3 の詳細を見る。」をクリックします。
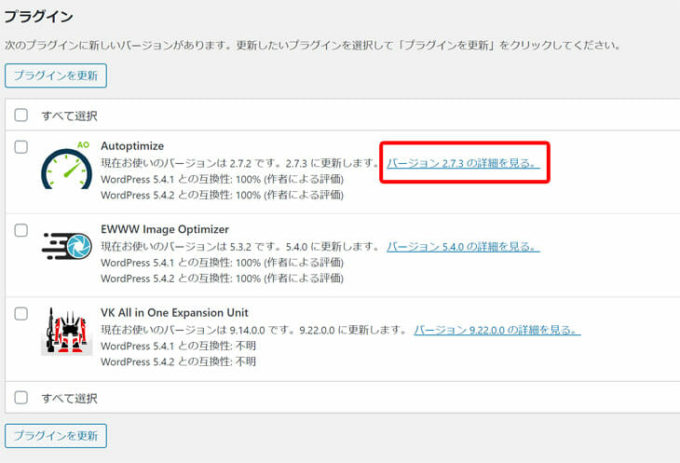
別ウィンドウで詳細が表示されますので「今すぐ更新する」をクリックします。
この作業をプラグイン毎に行います。
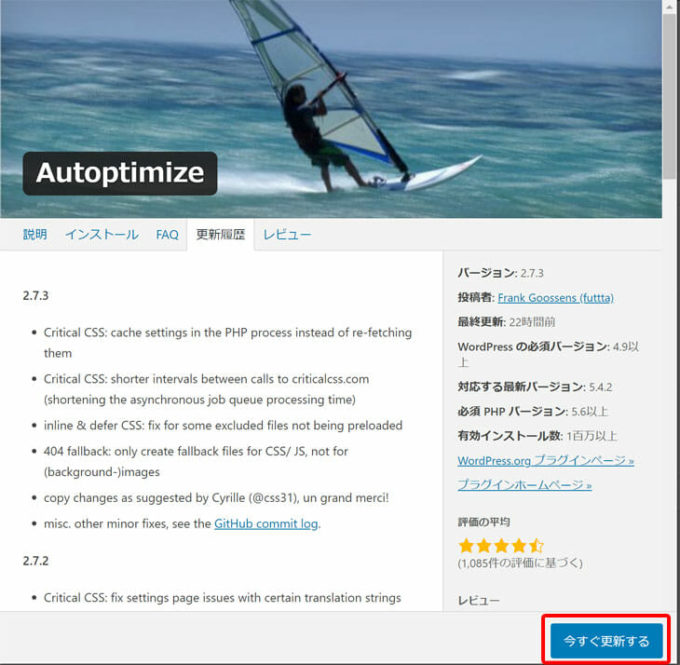
「プラグインの再有効化に成功しました。」と表示されればOKですが、ブラウザの所を見るとファビコンがクルクルして、まだ更新されている場合は待ちます。
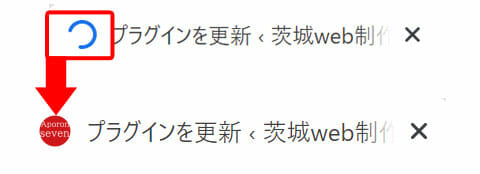
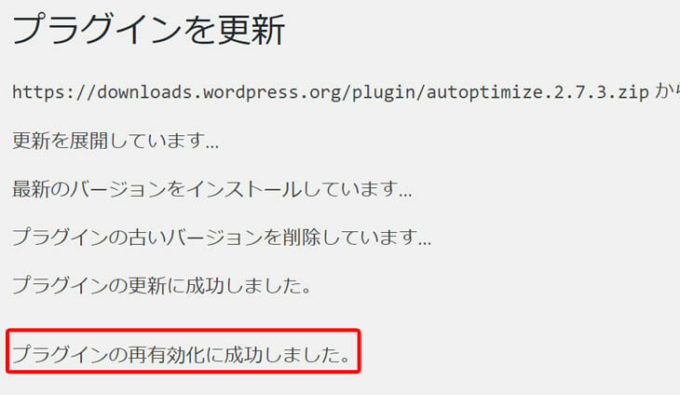
ダッシュボードへ戻り再度プラグインを最新バージョンに更新します。
互換性: 100%のプラグインだけ更新します。
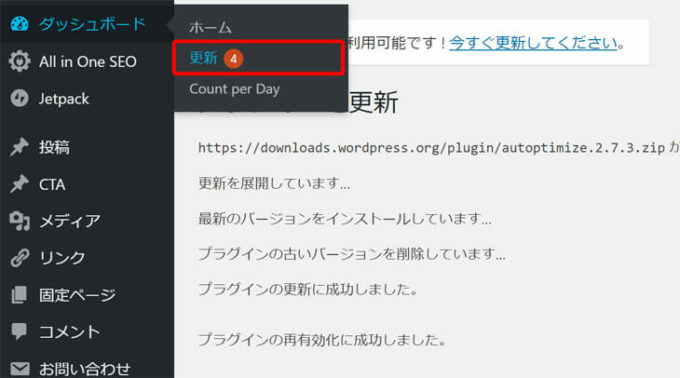
WordPressを更新します
WordPressの新しいバージョンがある場合に限ります。
最新バージョンがある場合は「今すぐ更新」をクリックします。
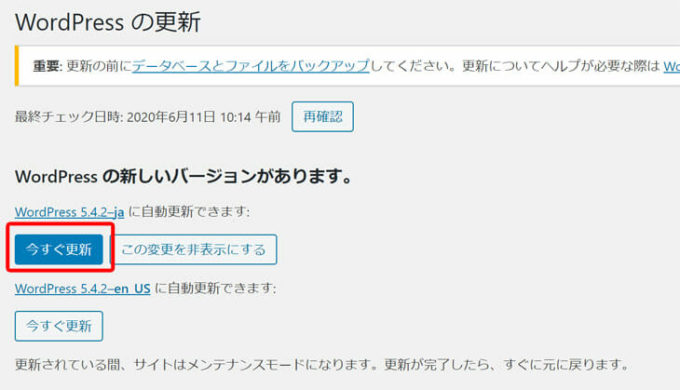
バージョンにより表示される画像が異なりますが、更新を終えると下記のような感じで表示されます。
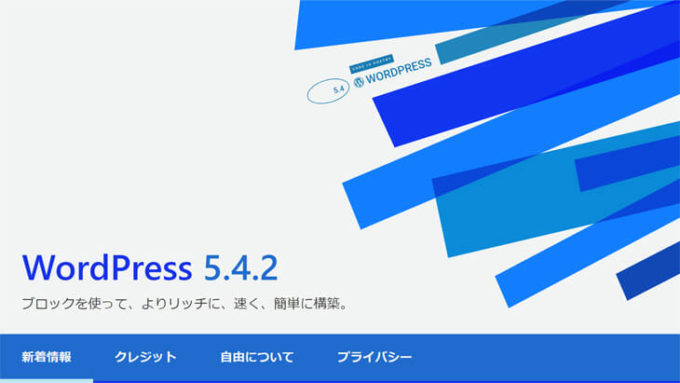
移転元サーバーPHPのバージョンを確認します
移転元と移転先のサーバーでPHPのバージョンを一緒にする為確認し合わせておきます。
移転元の「さくらのレンタルサーバ」から確認します。
「コントロールパネルログイン」をクリックします。
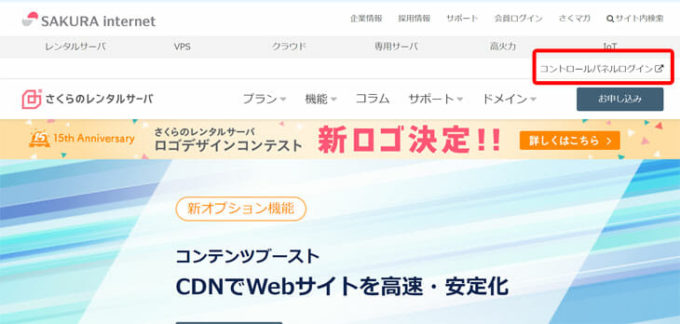
「新コントロールパネルへログインする」をクリックします。
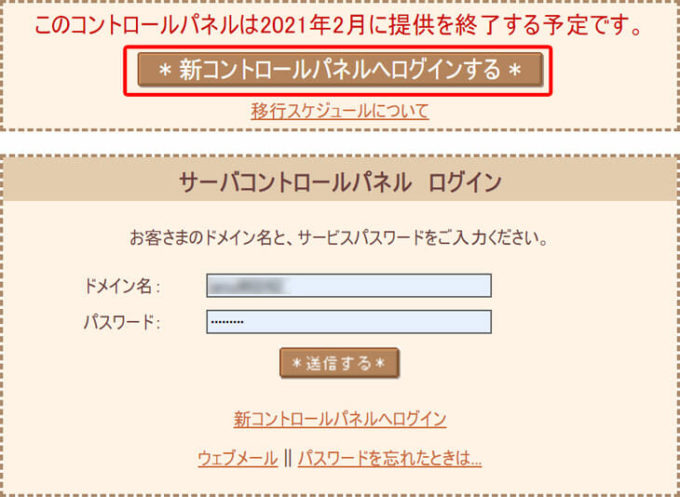
「ドメイン名、またはレンタルサーバのメールアドレス」と「パスワード」を入力し「ログイン」をクリックします。
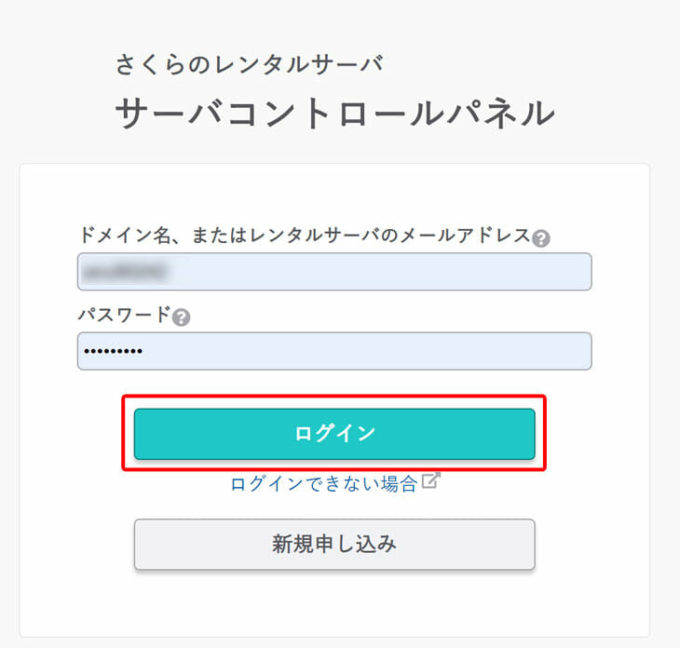
さくらサーバーでは、PHPバージョンはドメイン単位ではなく、サーバー単位での確認となります。
「スクリプト設定」>「言語のバージョン設定」をクリックします。
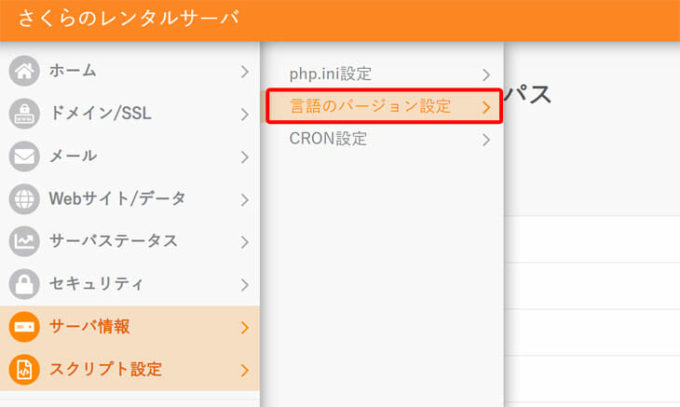
現在の設定 7.3.18 (CGI) を確認します。

PHPバージョンを変更する前にさくらサーバーの場合、ドメイン単位ではなくサーバー単位でPHPバージョンを変更することになります。
その為、複数のドメイン(マルチドメイン)を設定されている場合は他のドメインにも影響が出ますので、注意が必要です。
移転先サーバーPHPのバージョンを確認します
移転元と移転先のサーバーでPHPのバージョンを一緒にする為確認し合わせておきます。
移転先の「エックスサーバー」のPHPバージョンを確認します。
まだ「エックスサーバー」を取得していない場合はこちらから取得可能です。 ![]()
「ログイン」をクリックします。
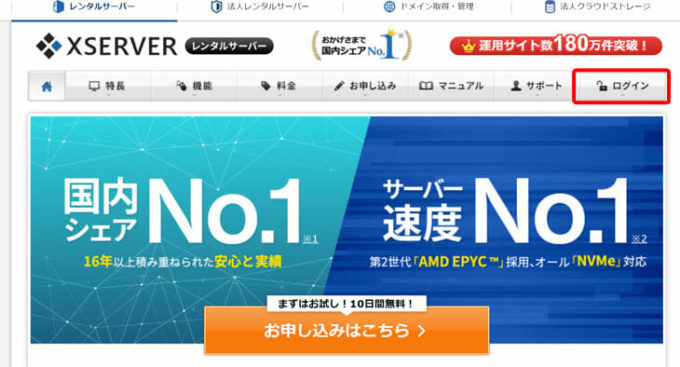
「XserverアカウントID(会員ID)またはメールアドレス」と「Xserverアカウントパスワード」を入力し「ログイン」をクリックします。
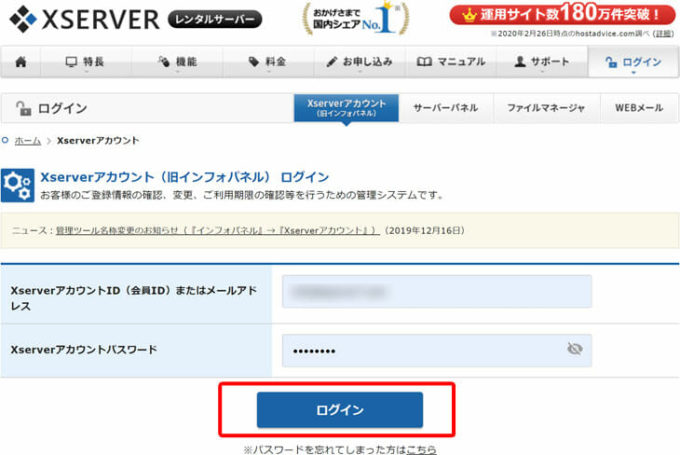
二段階認証ログインにしてあります。
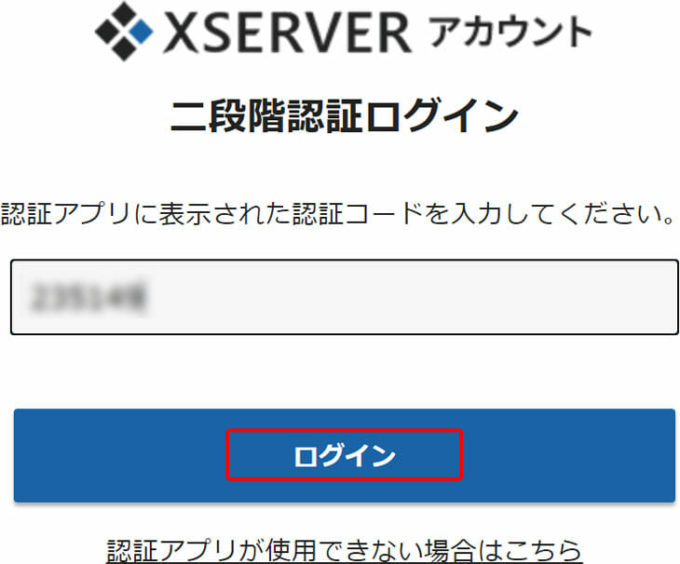
スマホのアプリに表示された数字を入力し「ログイン」をクリックします。
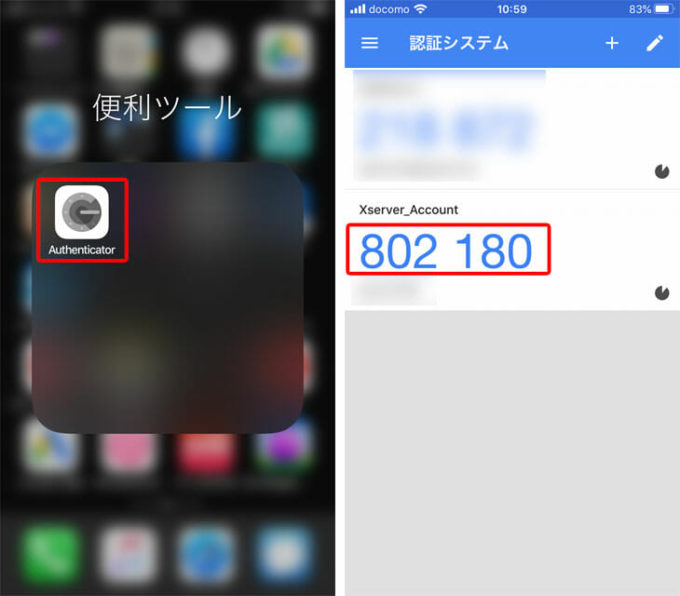
ご契約一覧の中に「サーバー」の項目にある「サーバー管理」をクリックします。
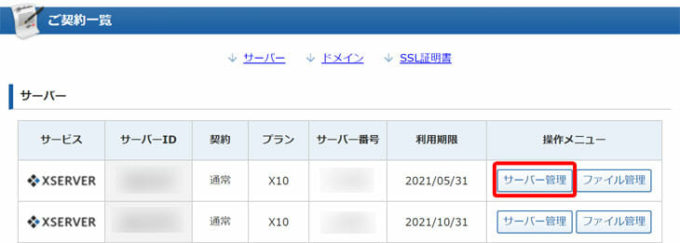
「サーバーパネル」にログインし「php Ver.切替」をクリックします。
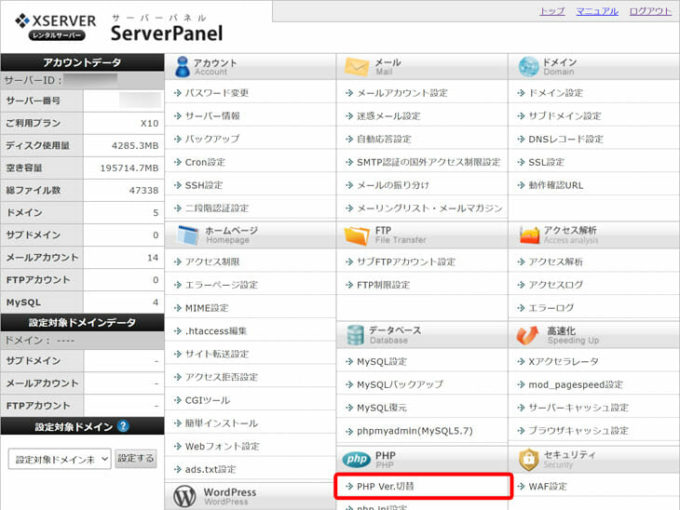
ドメイン選択画面にドメインがありますので、PHPバージョンを確認したいだけなのでどのドメインでもいいので「選択する」をクリックします。
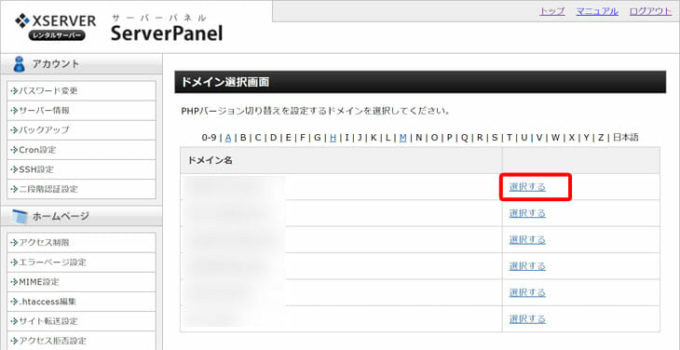
現在のバージョンと変更可能なバージョンが確認できます。
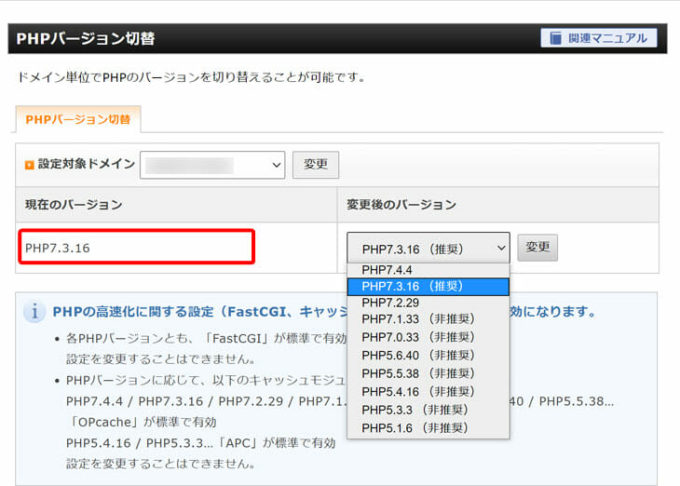
「さくらのレンタルサーバ」(7.3.18 (CGI))
「エックスサーバー」(PHP7.3.16)
7.3.xxとありますので、7.3.まで合っていればOKです
移転元サーバーMysqlのバージョンを確認します
移転元と移転先のサーバーでMysqlのバージョンを一緒にする為確認します。
移転元の「さくらのレンタルサーバ」から確認します。
「Webサイト/データ」>「データベース」をクリックします。
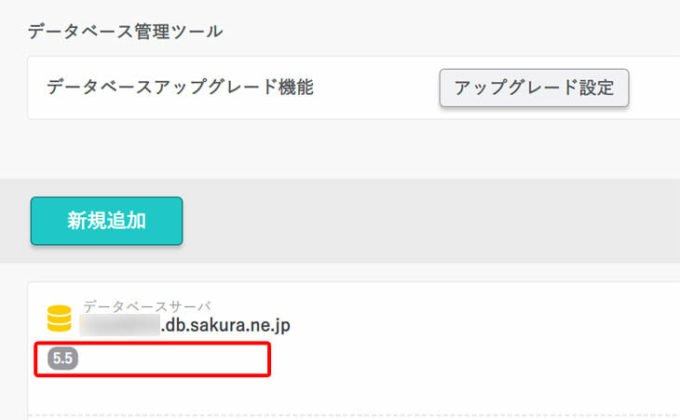
「さくらのレンタルサーバ」では「5.5」でした。
移転先サーバーMysqlのバージョンを確認します
移転先の「エックスサーバー」のMysqlバージョンを確認します。
データベース項目の中にある「MySQL設定」をクリックします。
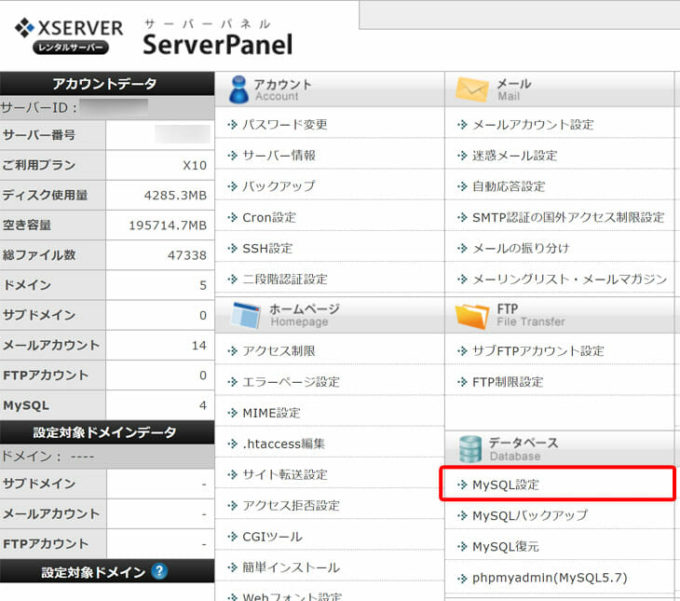
MySQLのバージョンが確認できます。
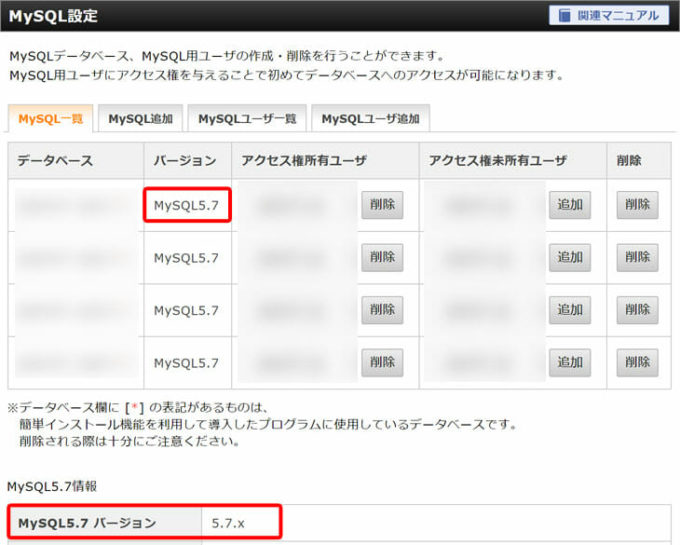
さくらサーバでMySQL5.5をMySQL5.7にバージョンアップはこちらのページをご覧下さい。
独自ドメインの設定
取得したドメイン名のネームサーバーをエックスサーバー指定のものに変更しなければ旧レンタルサーバーのデータを読み込みますので、独自ドメインを追加しても特に焦る必要はありません。
新しいサーバーに独自ドメインを追加します。
エックスサーバーへのログインの仕方は「移転先サーバーPHPのバージョンを確認します」の所に記載してありますので、そちらで確認して下さい。
サーバーパネルへログインし、「ドメイン設定」をクリックします。
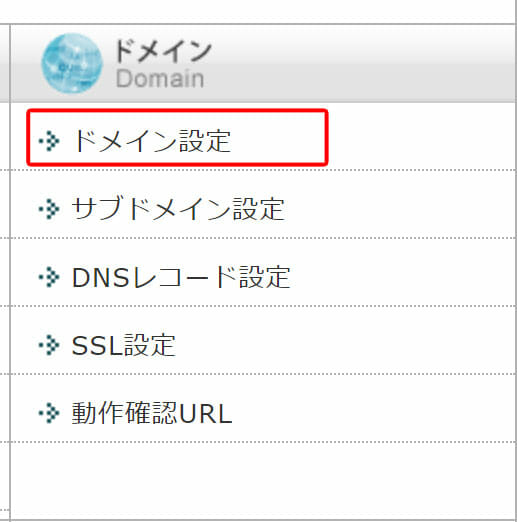
「ドメイン設定追加」をクリックします。
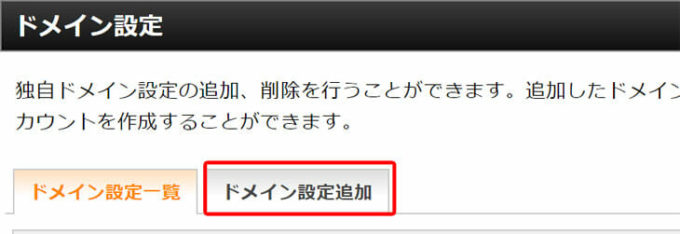
ドメインを入力し、「確認画面へ進む」をクリックします。

入力内容を確認し、「追加する」をクリックします。
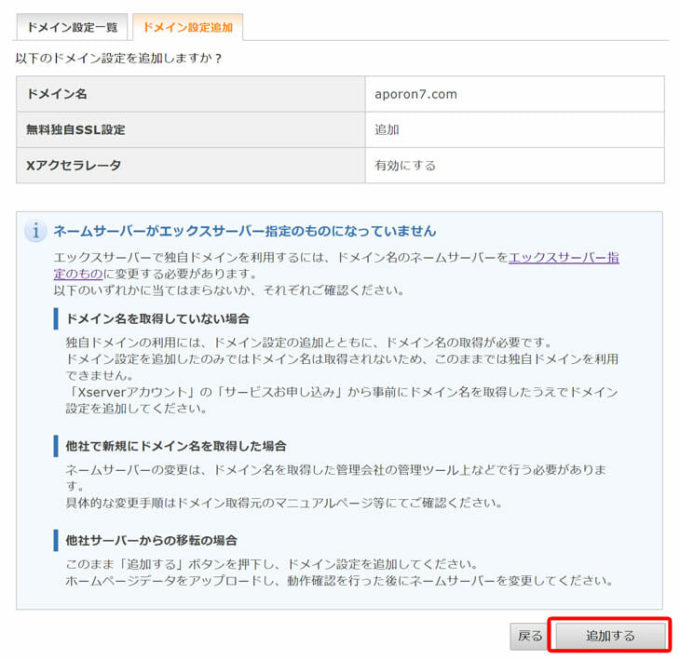
「ドメイン設定の追加を完了しました。」が表示されましたら、ドメイン設定の追加は完了です。
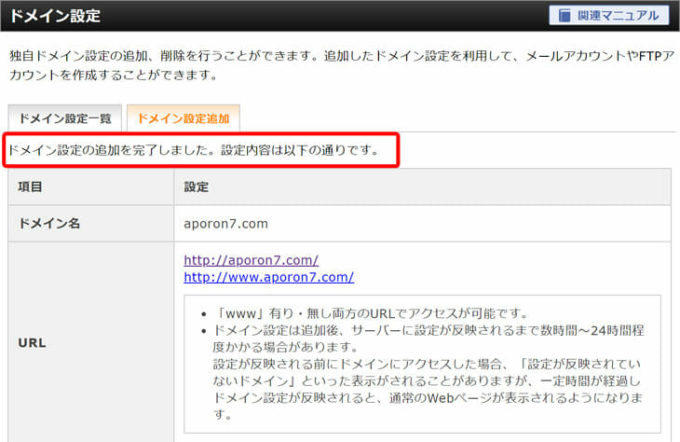
移転元サーバーでワードプレスデータのダウンロード
ワードプレスの実行ファイルを、FTPクライアントを用いて全てダウンロードします。
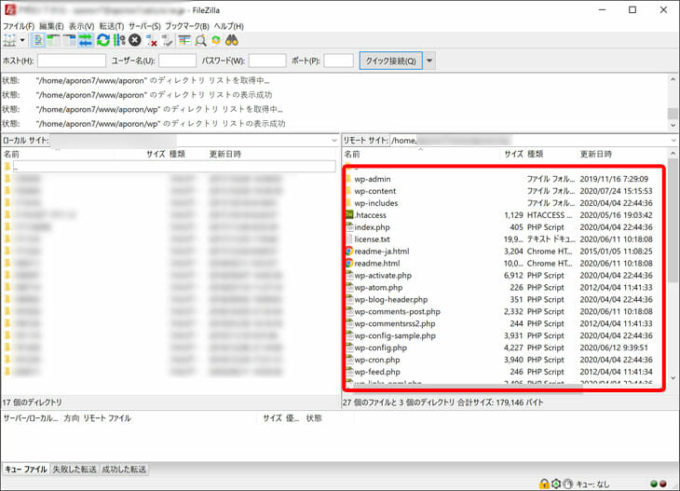
移転先サーバーでMySQLデータベースの作成
データベース項目の中にある「MySQL設定」をクリックします。
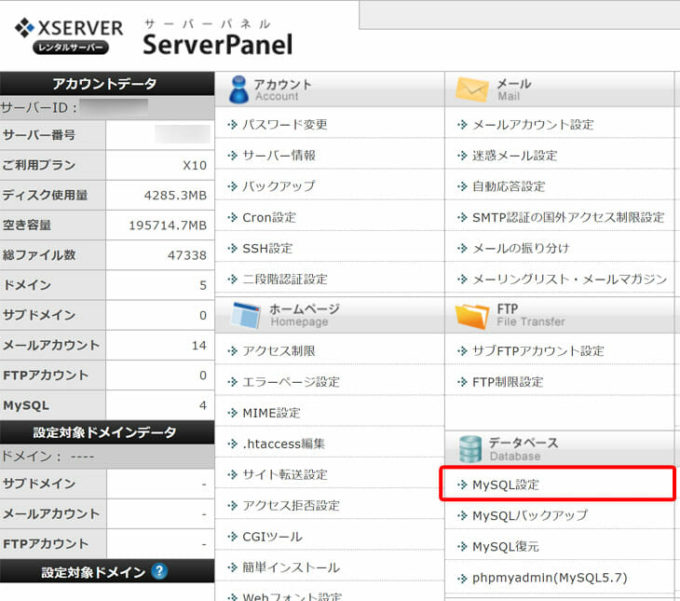
「MySQL追加」をクリックします。
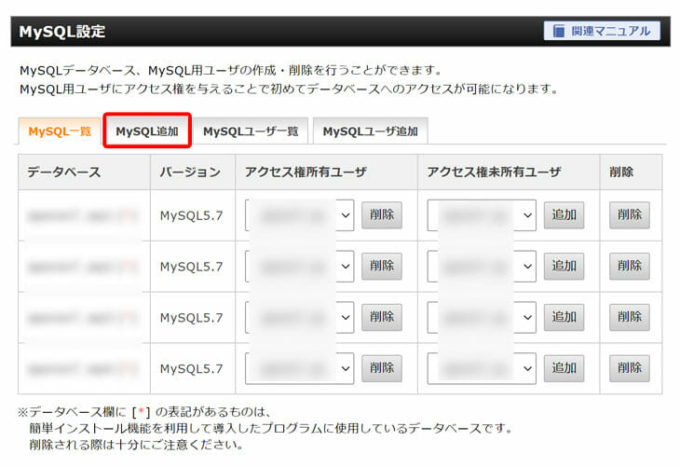
「MySQLデータベース名」を入力し、確認画面へ進みます。
データベース名は移転前データのアンダーバー以降の文字列を入力します。
先程ワードプレスの実行ファイルをダウンロードした中の1階層目に「wp-config.php」というファイルがありますので開くとデータベース情報が表示されています。
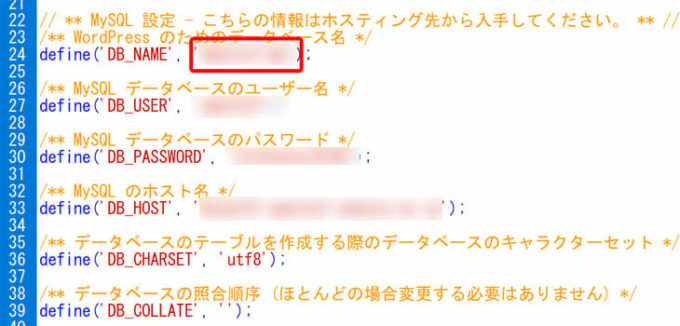
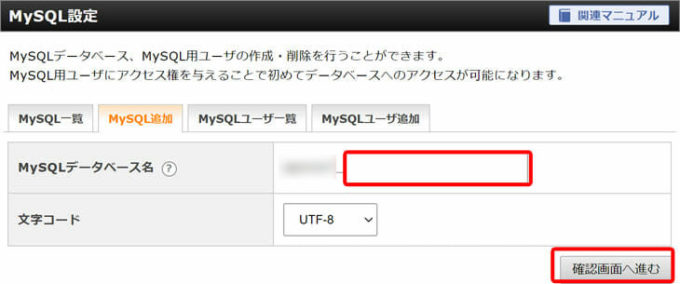
確認画面が表示されますので、「追加する」をクリックします。
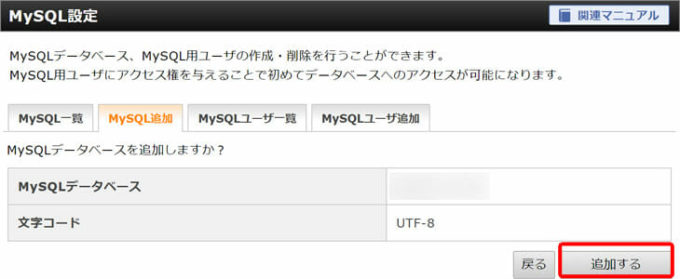
「戻る」をクリックし新しくデータベースが作成できた事を確認します。
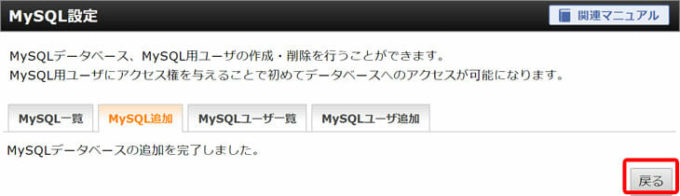
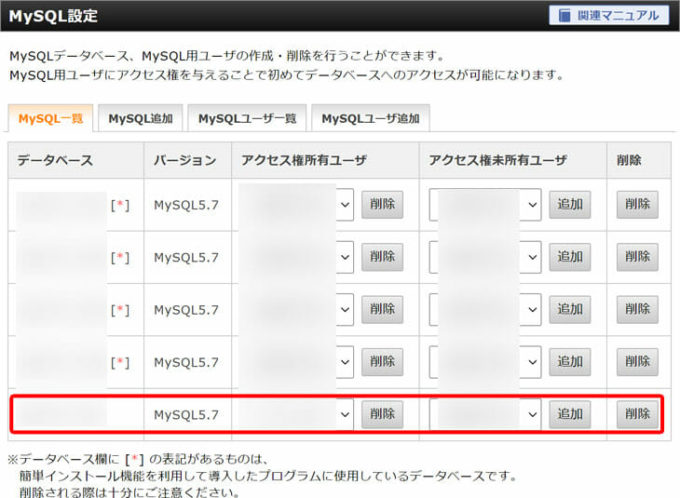
「MySQLユーザー追加」より作成したデータベースにアクセスするためのユーザーを作成しますので「MySQLユーザー追加」をクリックします。
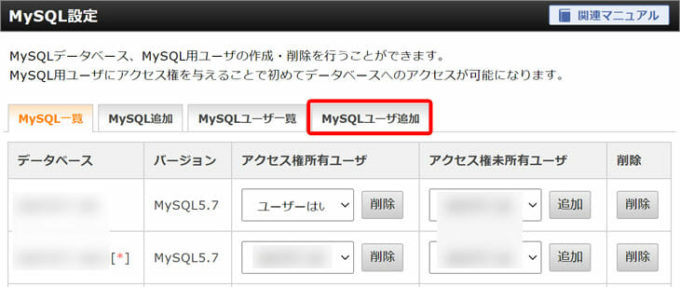
「MySQLユーザID」と「パスワード」の入力画面になります。
こちらも先程ワードプレスの実行ファイルをダウンロードした中の1階層目に「wp-config.php」というファイルがありますので開くとデータベースのユーザー名とデータベースのパスワードが表示されていますので同じものを入力します。
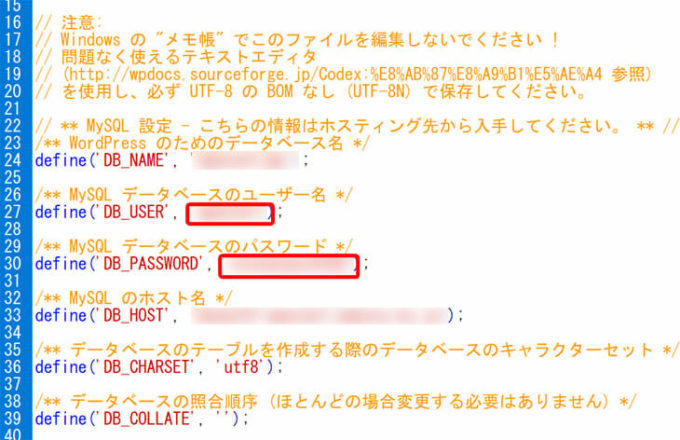
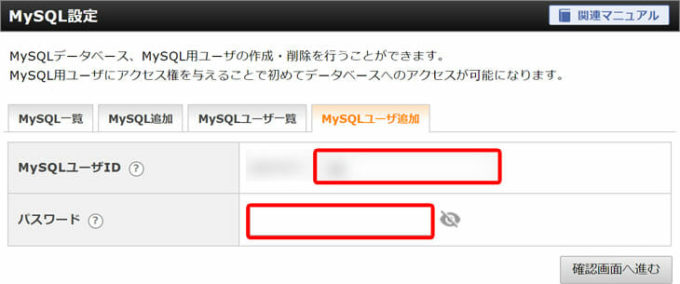
入力したら「追加する」をクリックします。
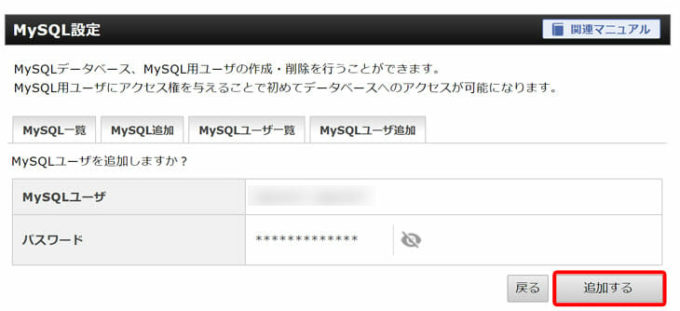
「MySQL一覧」より作成したデータベースにアクセス権を追加します。
アクセス権未所有ユーザーから先程作成したMySQLユーザを選択し、「追加」ボタンをクリックしてください。
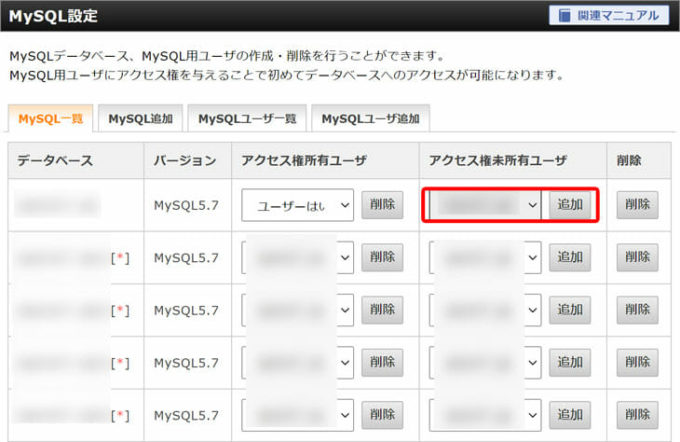
WordPressの設定ファイル(wp-config.php)を書き換える
先程から利用している「wp-config.php」を編集します。
「wp-config.php」は、WordPressとデータベースを接続するための情報を記述してます。
ダウンロード直後は、旧サーバーにおけるデータベースの情報を記述しているので、新しい環境のものに書き変える必要があります。
「1. データベース名」、「2. ユーザー名」、「3. パスワード」、「4. ホスト名」の記述を見つけられます。
それぞれを新たなサーバーのデータベース情報に書き変えます。
上記で作成したベータベースは旧データベースのものを利用して作成しましたので、「ホスト名」だけを変更します。
MySQL設定画面に「ホスト名」が記載されていますので、コピーし上書き保存します。
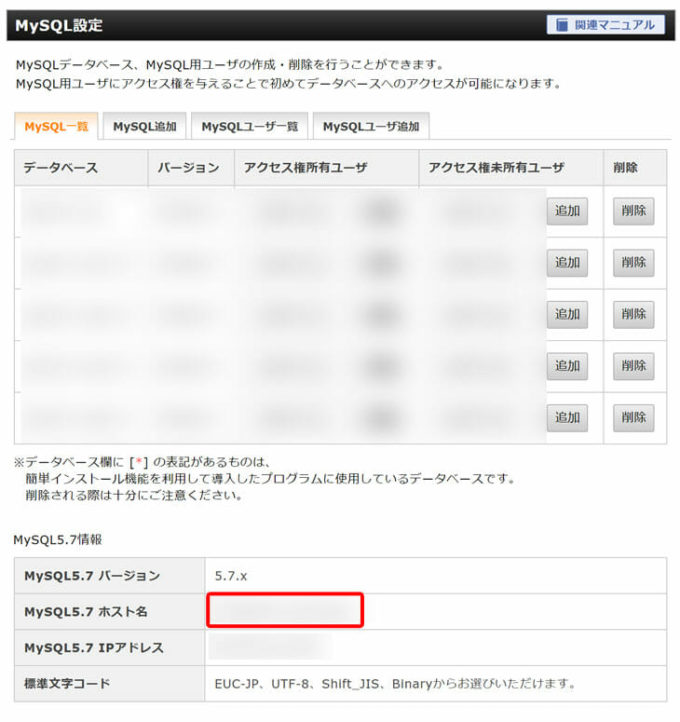
.htaccessを編集する
「.htaccess」も移転前のサーバーにあったものを使います。
さくらサーバーには必要な一行がありますが、エックスサーバーに必要ありませんので、削除します。
SetEnvIf REDIRECT_HTTPS (.*) HTTPS=$1
旧サーバーからデータベースのデータをエクスポート
「Webサイト/データ」から「データベース」を選択しクリックします。
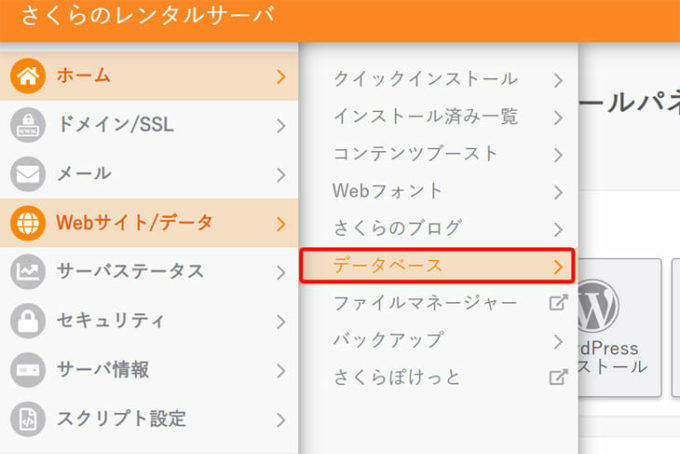
「phpMyAdminログイン」をクリックします。
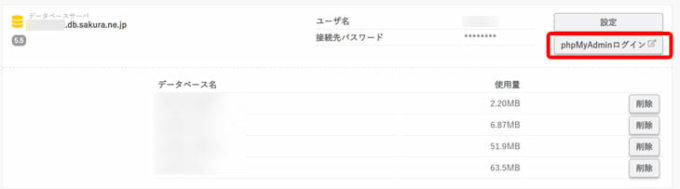
ユーザー名、パスワードを入力し、サーバーの選択でサーバを選択し「実行」をクリックします。
サーバーの選択は「phpMyAdminログイン」する前の画面に表示されています。
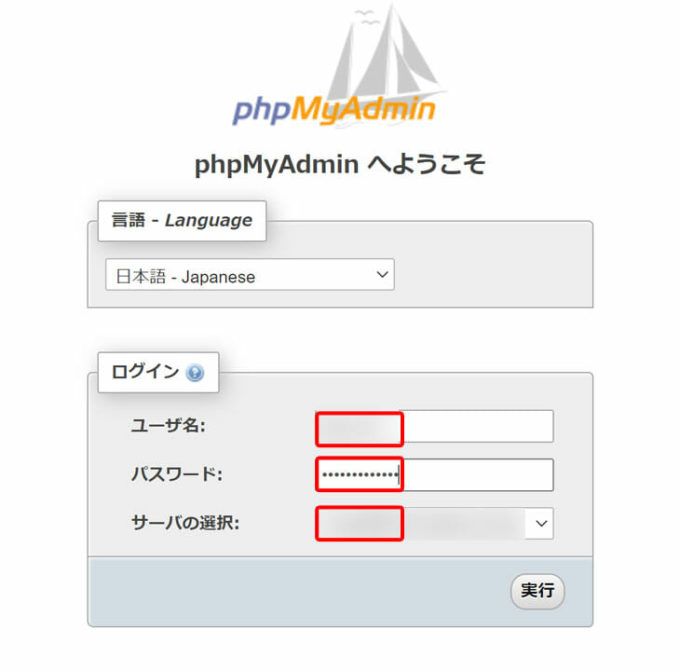
エクスポートしたいデータを選択します。
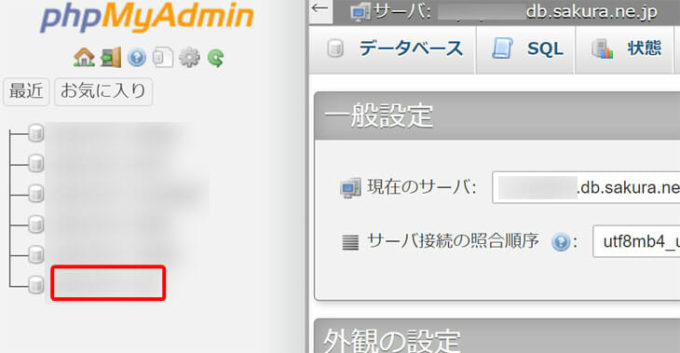
「エクスポート」をクリックします。
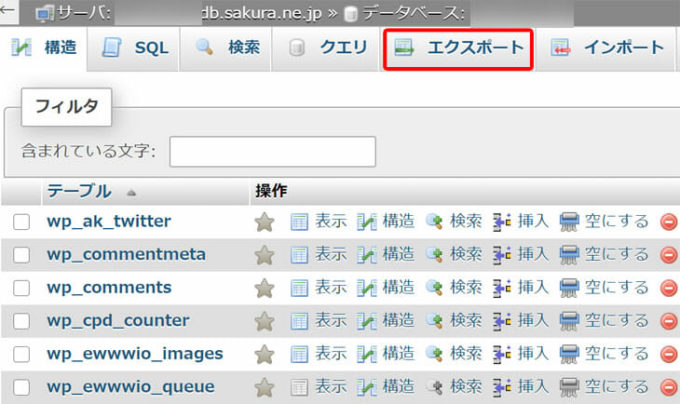
詳細の方を選択します。
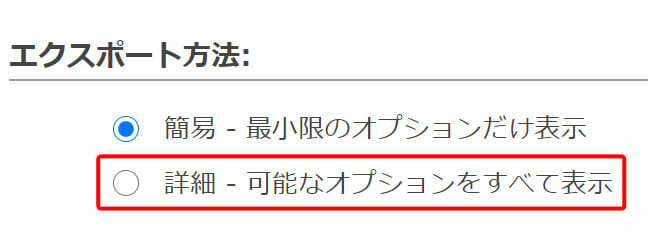
「DROP TABLE / VIEW / PROCEDURE / FUNCTION / EVENT / TRIGGER コマンドを追加する」にチェックを入れます。
通常は、既存のテーブルがあると例えそれが空でもデータを入れる事ができない場合がある。(ユニークなキーが被ったりすると、データが挿入できずにエラーになる)
そのため、既存のテーブル等があったら一度、テーブルを削除(DROP) して、新規にテーブルを作成した後、データを挿入するというオプション。
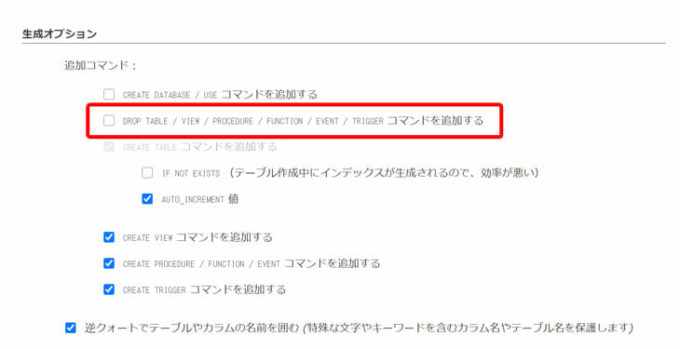
INSERT DELAYED 文
INSERT IGNORE 文
上記にチェックを入れます
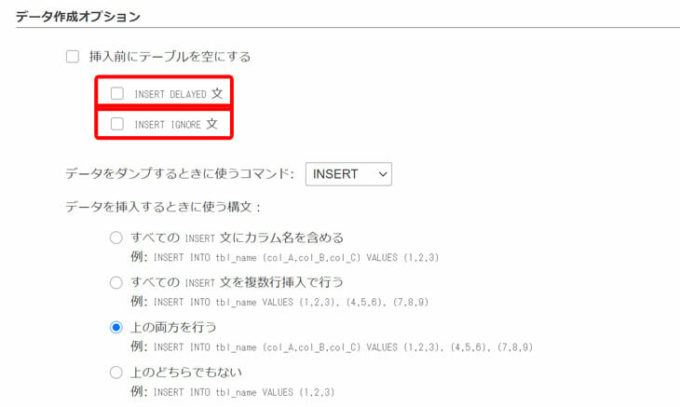
一番下まで移動し「実行」をクリックします。
そうするとデータのダウンロードがはじまります。
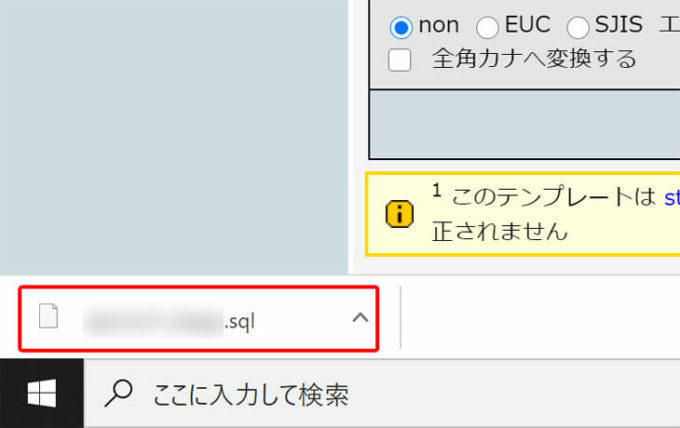
新サーバーにデータベースをインポート
「phpmyadmin(MySQL5.7)」をクリックします。
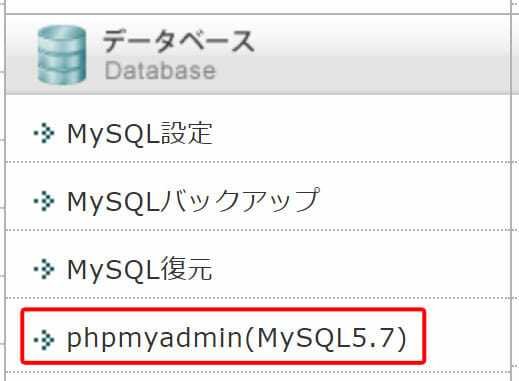
データベースを作成した時に設定したユーザー名とパスワードを入力します。
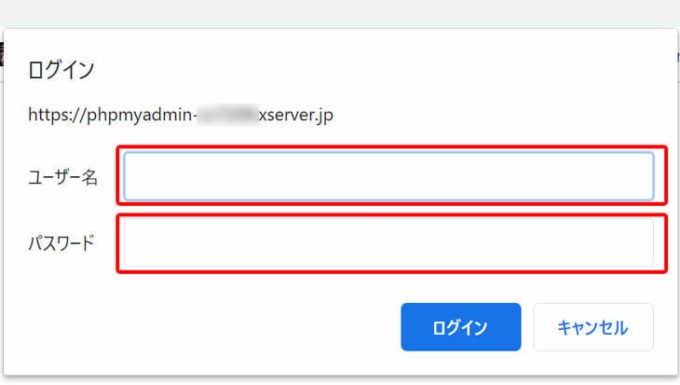
作成したMySQLデータベース名を選択しクリックします。
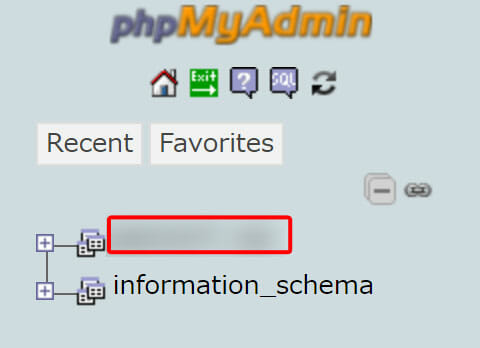
「インポート」をクリックします。
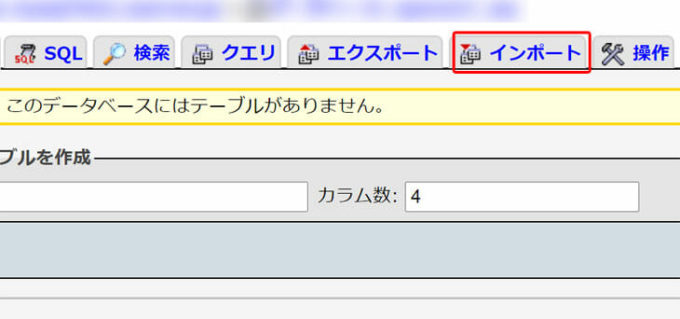
インポート画面が表示されますので、「インポートするファイル」内より「アップロードファイル」から「ファイルを選択」をクリックし、 移転元のサーバーよりエクスポートした先程のsqlファイルを指定して、「実行」ボタンをクリックすればデータベースのインポートが行われます。
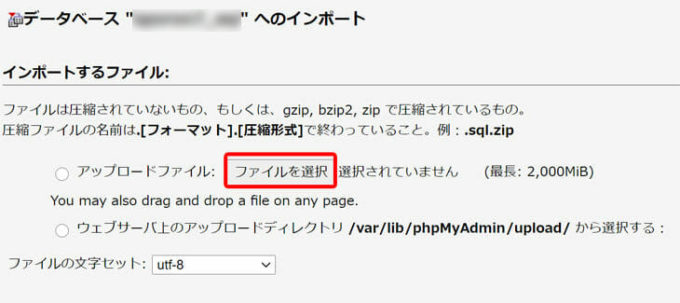
インポートは正常に終了しました。
という表示がされます。
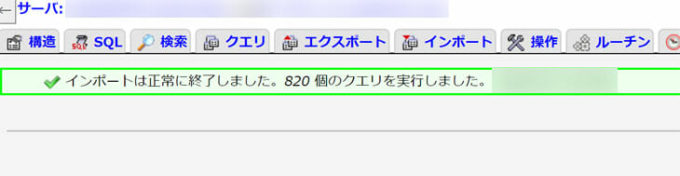
サイトデータのアップロード
新しいサーバーにWordPressの実行ファイルをFTPソフトを用いてアップロードします。
右クリックし「ディレクトリの作成」でワードプレスの実行ファイルをアップロードするフォルダを作成します。
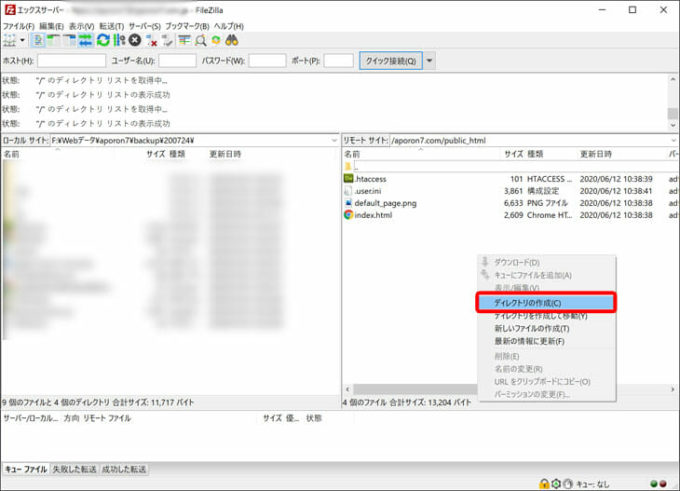
作成したフォルダに全てアップロードします。
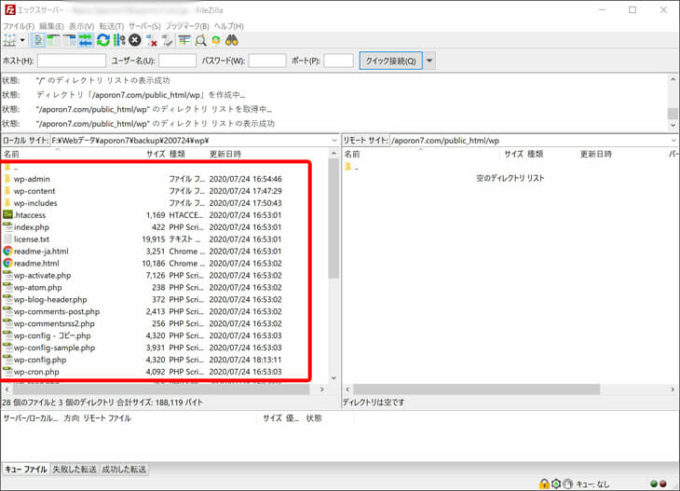
サーバーパネルでドメイン設定を追加した直後は、アップロード先に以下のファイルが存在しますので削除します。
index.html
default_page.png
動作確認
エックスサーバーのサーバパネルログイン後「動作確認URL」をクリックします。
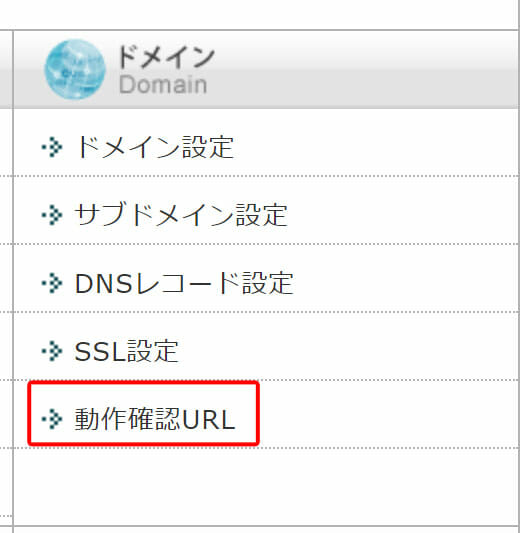
「動作確認URL設定の追加」をクリックします。
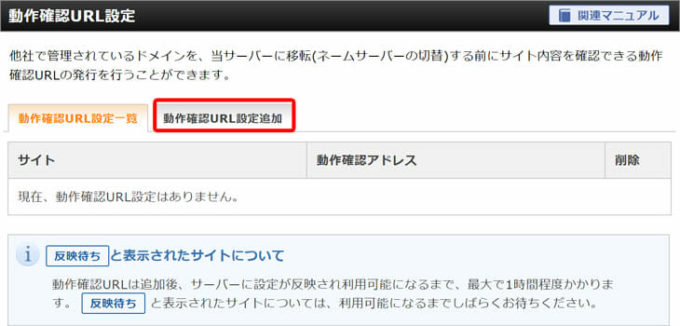
「サイト」のプルダウンメニューから、動作を確認したいドメインを選択し、「追加する」をクリックします。
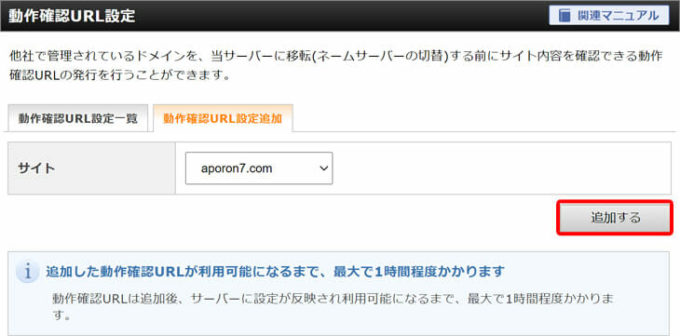
動作確認URL設定の追加が完了しました。と表示されますので、「戻る」をクリックします。
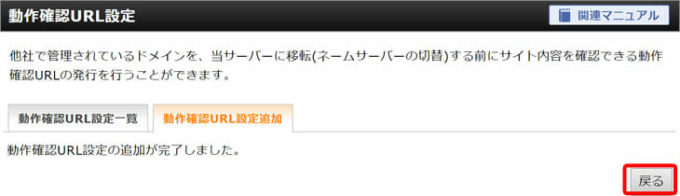
設定された動作確認URLにアクセスして、表示および動作確認を行ってください。
動作確認URLを削除する場合は、「削除」を選択してください。
※動作確認URLの設定後、反映までに1時間程度かかります。
CSSが反映されてなさそうでも表示がされていればOK
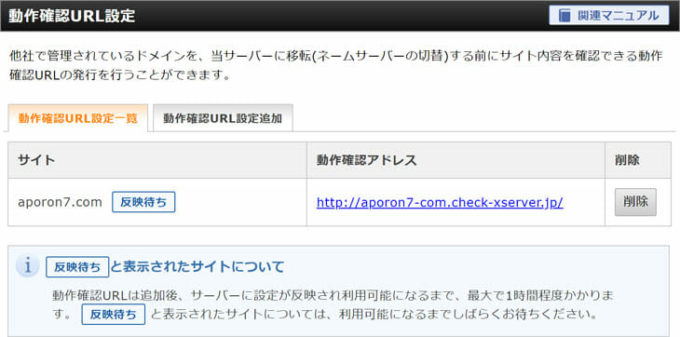
動作確認で最大3日反映されないような事が記載されてました。

3日たっても反映されない場合はhttps化が原因ですので、下記の項目を行って下さい。
HTTPS化されたサイトを移転される場合の事前準備
外部サーバーでWeb認証を行います。
サーバーパネルにログインし、「SSL設定」をクリックします。
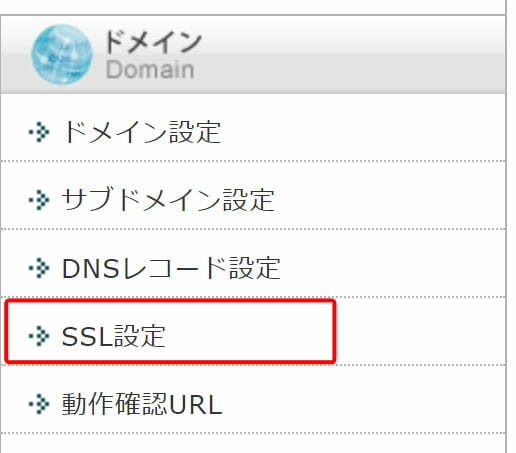
SSLを設定するドメインを選択し次へ進みます。
「独自SSL設定追加」をクリックします。
設定するドメインを選択し、「確認画面へ進む」をクリックします。
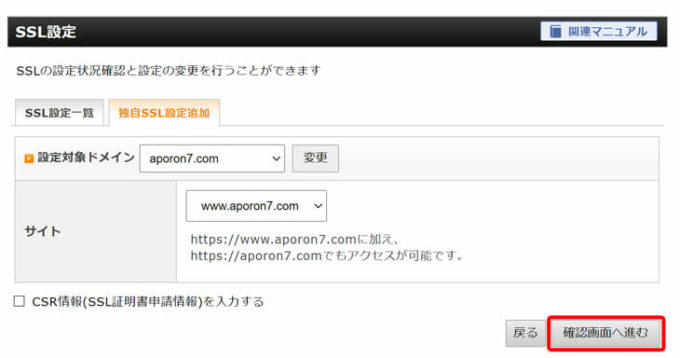
「外部サーバーでのWeb認証」を選択して、表示されたトークンファイル項目の「ダウンロード」ボタンをクリックします。
トークンファイルのダウンロードが始まりますので、PC上の任意の場所に保存します。
トークンファイルが2つ表示された場合は、両方のファイルに対してダウンロードします。
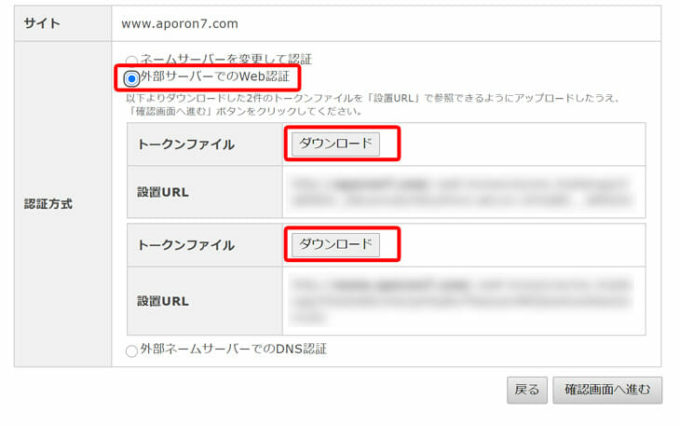
ダウンロードしたトークンファイルを、「設置URL」に記述されているURLで参照できるように、移行元サーバーに設置します。
設置後「確認画面へ進む」をクリックします。
※.htaccessファイルにリダイレクト設定がされている場合はエラーが表示されますので、www有り無し等の設定を一旦削除してFTPソフトでアップロードします。
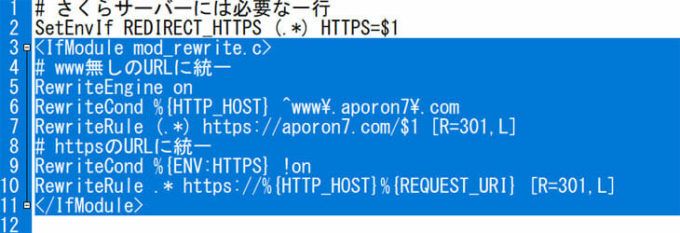
内容を確認し、「追加する」をクリックします。
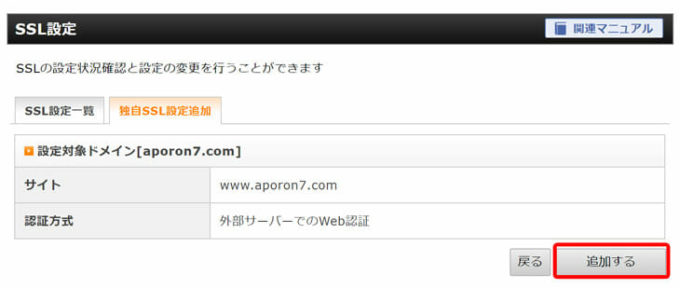
「www.aporon7.com」に独自SSL設定を追加しました。
というような表示が出ればOKです。
反映待ちの表示が消えたら再度、動作確認URLで表示確認を行います。
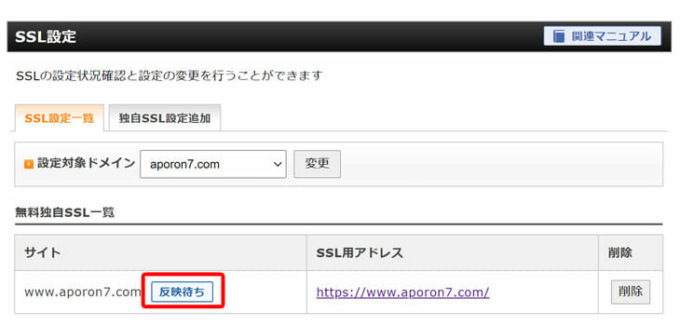
ネームサーバーの変更
動作確認URLで表示確認を行い問題なく表示できたら、ネームサーバーを変更して完了です。
ネームサーバーをエックスサーバーのものに変更します。
ネームサーバー1 ns1.xserver.jp
ネームサーバー2 ns2.xserver.jp
ネームサーバー3 ns3.xserver.jp
ネームサーバー4 ns4.xserver.jp
ネームサーバー5 ns5.xserver.jp
ネームサーバーを変更すると、1日程度で、アクセスが新サーバーへ参照される形で安定します。
新サーバーに移行した事を確認する方法は、ページの一番下の分からない所に「aa」や「new」など記載しておくことで確認できます。
メールアドレスの設定
新サーバーの方に移行した事が確認後、ドメインで使用しているメールアドレスのSMTPサーバー等を変更します。

